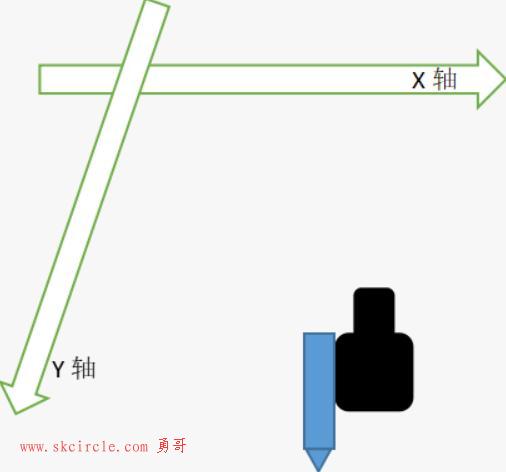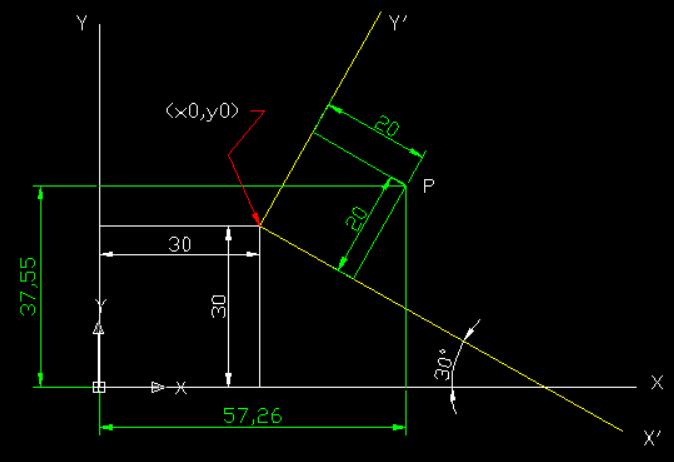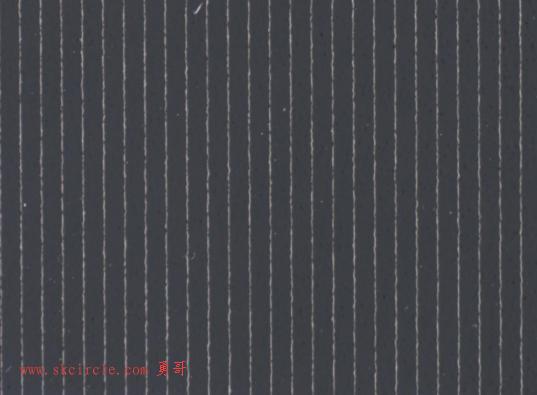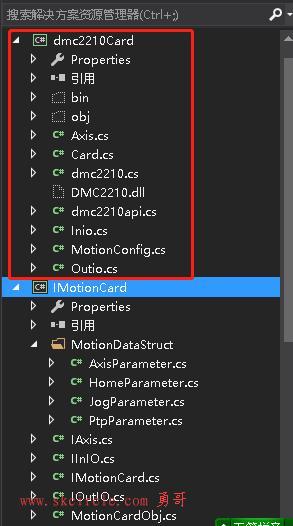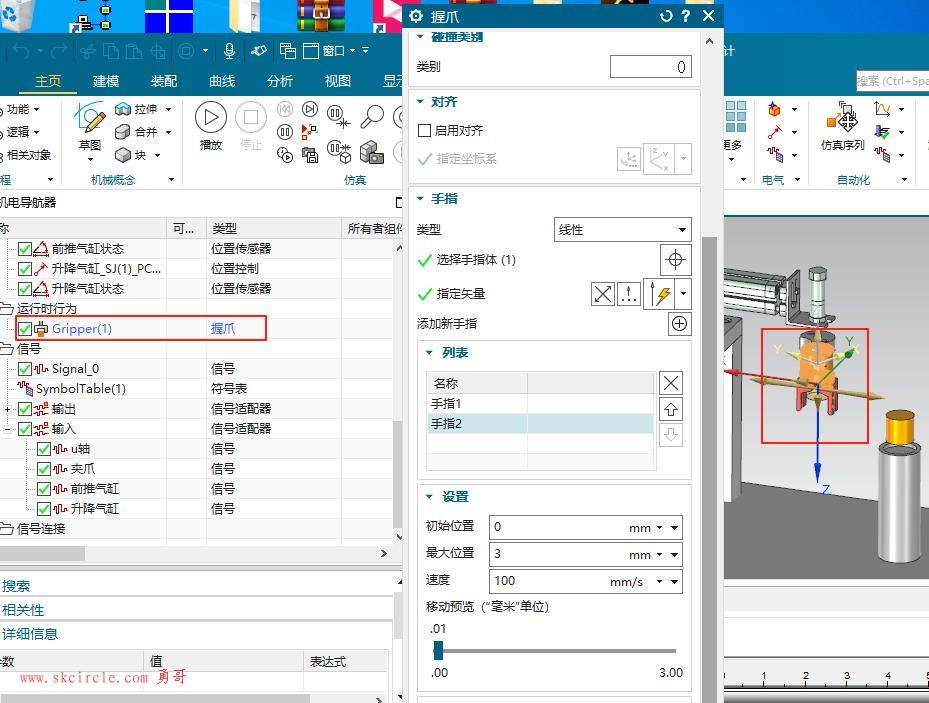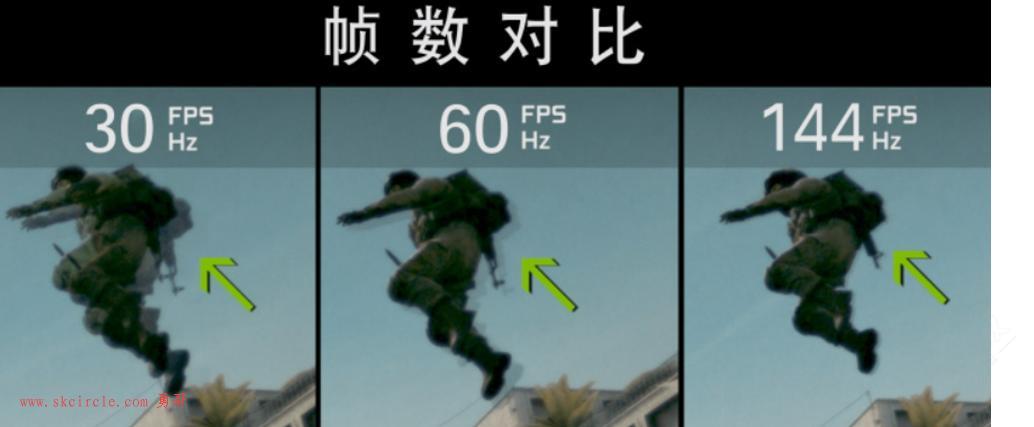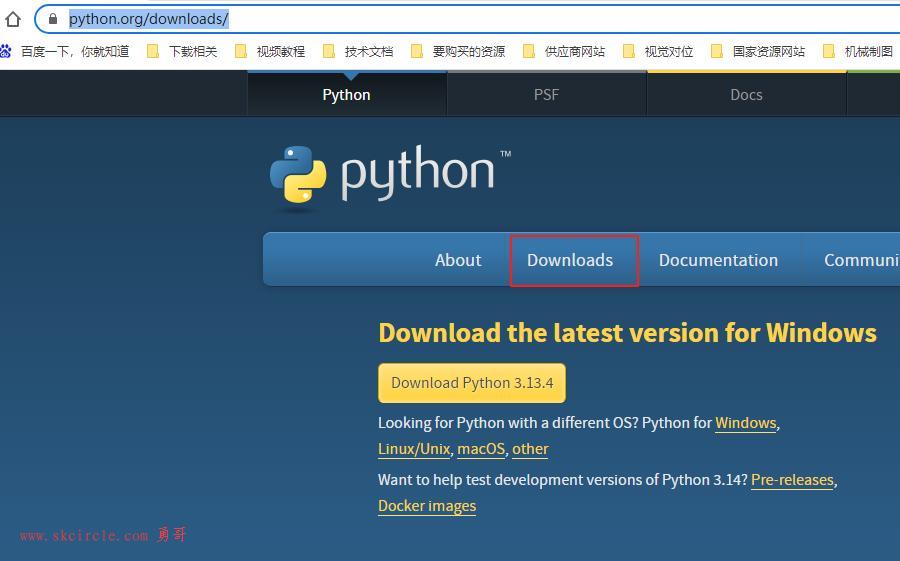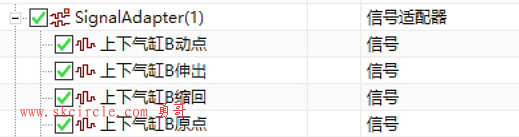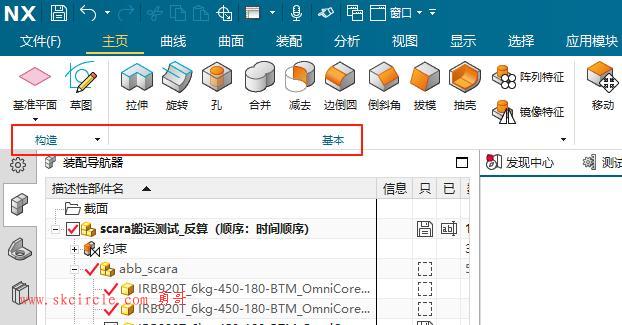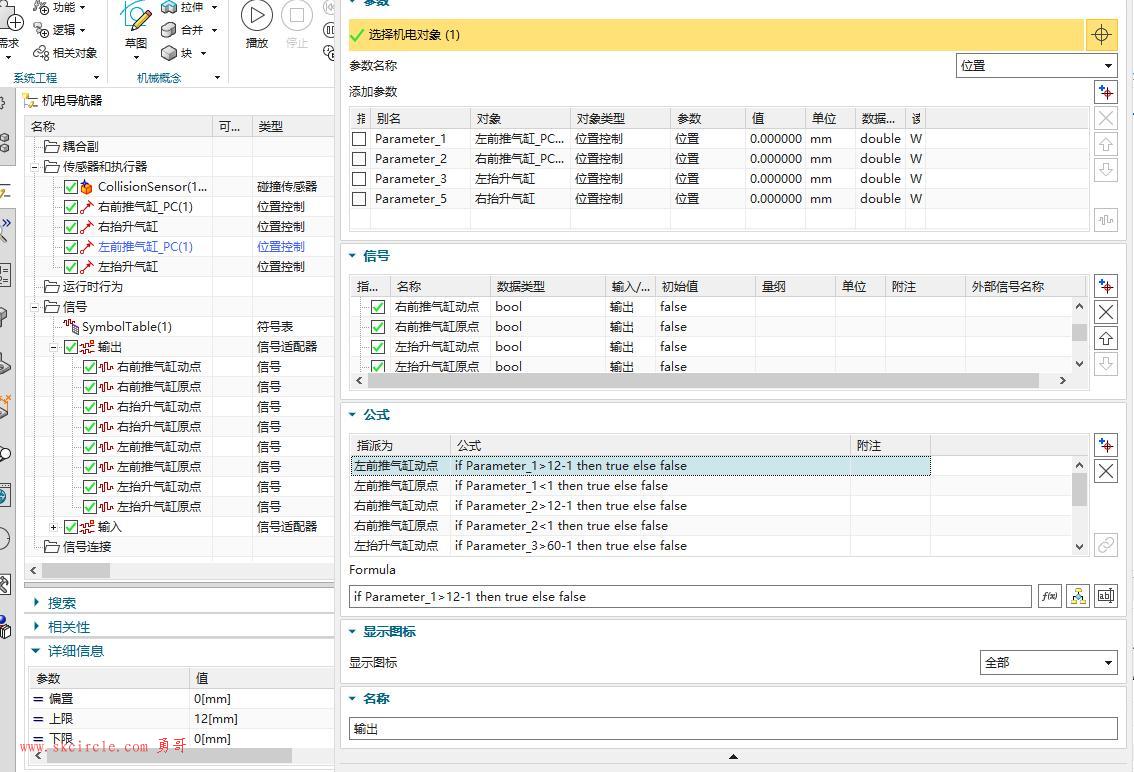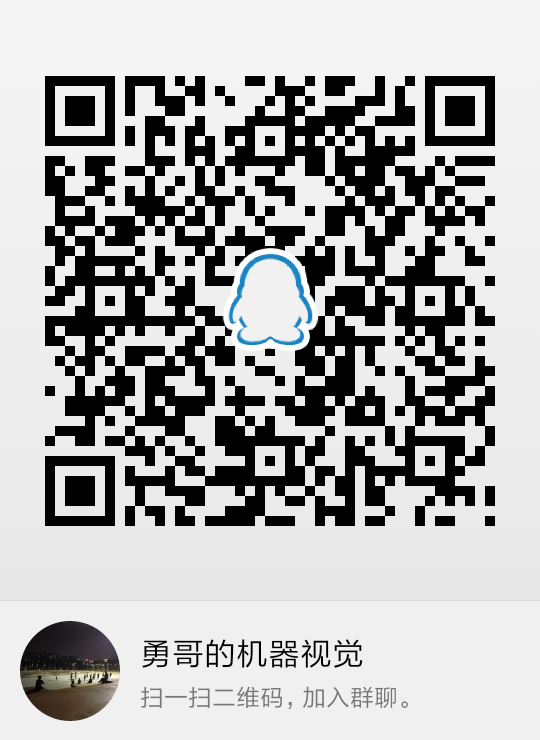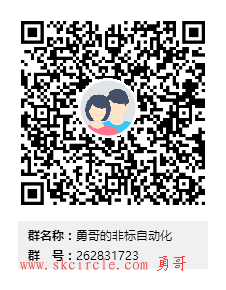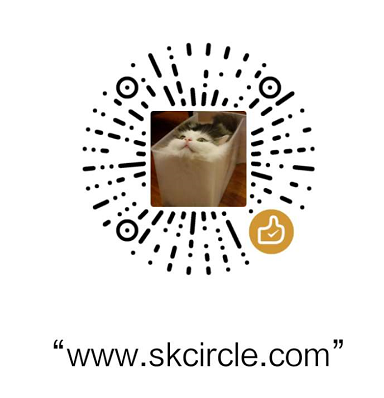图像处理过程中,从图像中观察处理结果无疑是最直观的方式。在最终的程序交付或项目阶段性成果展示时,为了能够更直观的表现我们算法的处理效果,往往需要图文并茂的进行演示。今天我们就来看看,在HDevelop中如何图文俱佳展示我们的处理结果。
在开始之前我们首先打开一个新的脚本并输入如下代码
read_image (Image, 'printer_chip/printer_chip_01') binary_threshold (Image, Region, 'max_separability', 'light', UsedThreshold) connection (Region, ConnectedRegions)
一 通过菜单打开并设置绘图参数
01 添加窗口
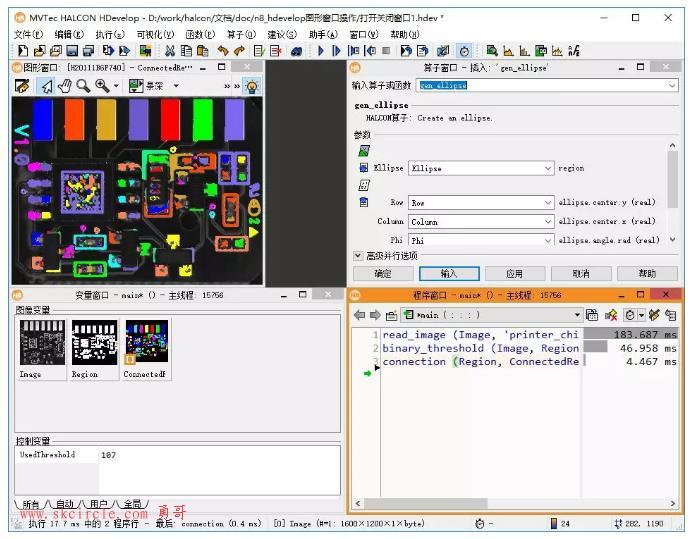
在HDevelop中新建脚本会自带一个图形窗口,默认状态下,HDevelop会帮我们刷新处理过程中生成的所有图形。我们也可以通过双击变量窗口对象的方式,在图形窗口中显示指定的图像或区域。

“窗口”菜单中的“打开图像窗口”选项可为我们创建新的图形窗口。
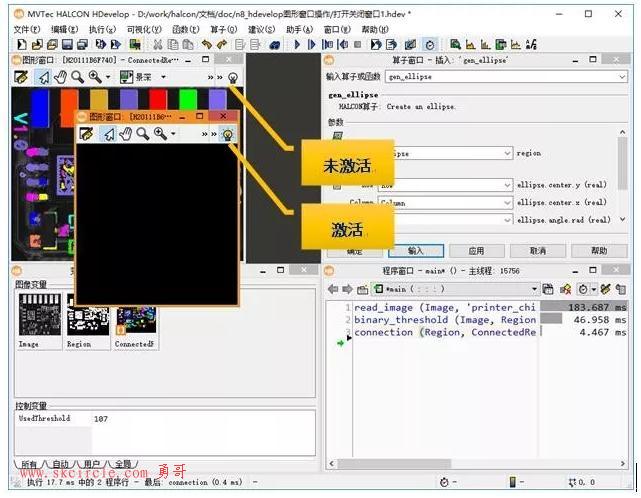
所有窗口的右上角都有一个小灯泡图标,用于表示窗口的激活状态。当灯泡点亮时,说明HDevelop会将处理结果刷新到当前窗口上。
02 设置显示参数
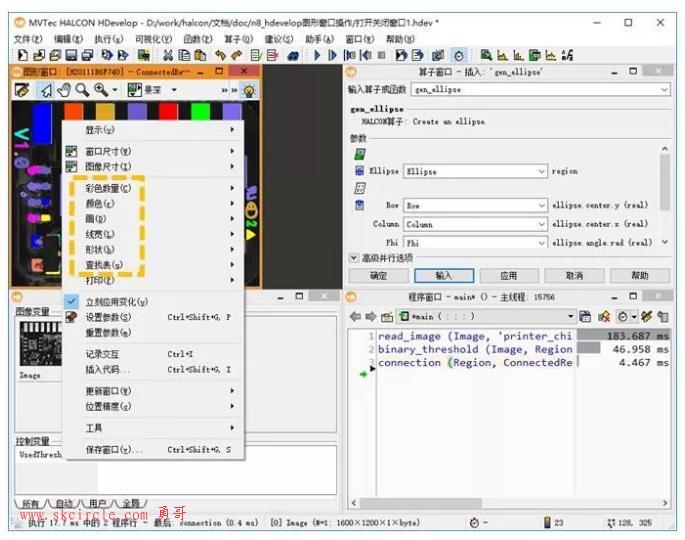
在窗体的右键菜单中我们可以对当前窗口的参数进行设置。
ⅰ颜色数量
进行连通域处理后通常人们希望用不同的颜色表示不同的对象,由于可填充的颜色数目有限,因此当对象数目超过颜色数量时,颜色将被重复利用。
我们可以根据对象的数目对颜色的数目进行相应的选择,颜色数量越多,对象显示时出现重复颜色的几率就越小。
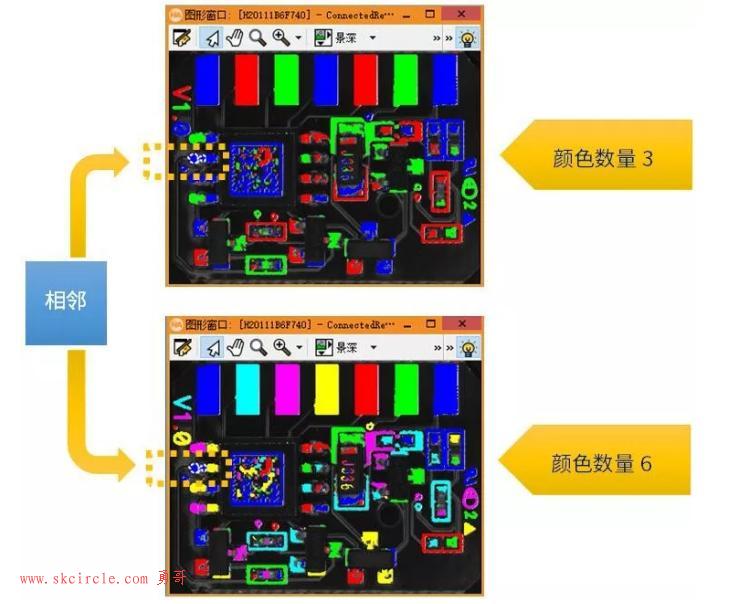
上图中颜色数量3时显示均为蓝色的区域在颜色数量为6时可被区分出来。
ⅱ 颜色
“颜色”选项可以让我将所有区域和边缘显示为相同的颜色,它和“颜色数量”的功能是互斥的。
ⅲ 画
该选项用于设置在窗口中是否绘制填充区域。
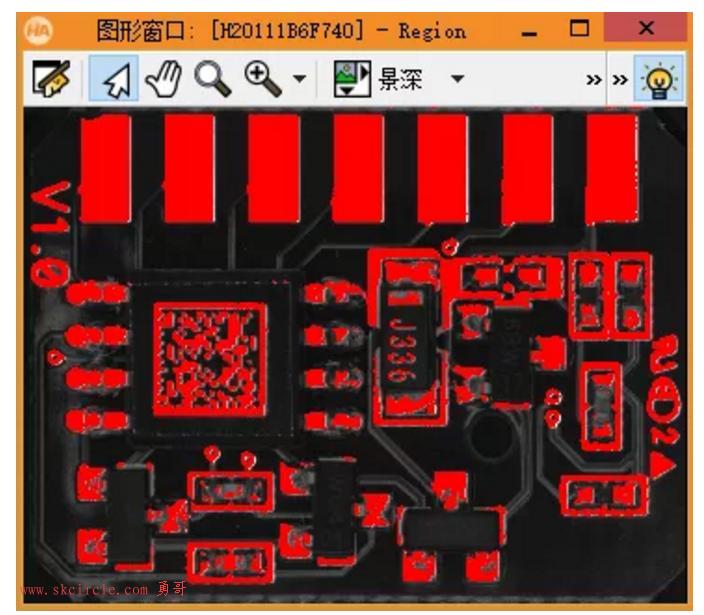
fill(填充)
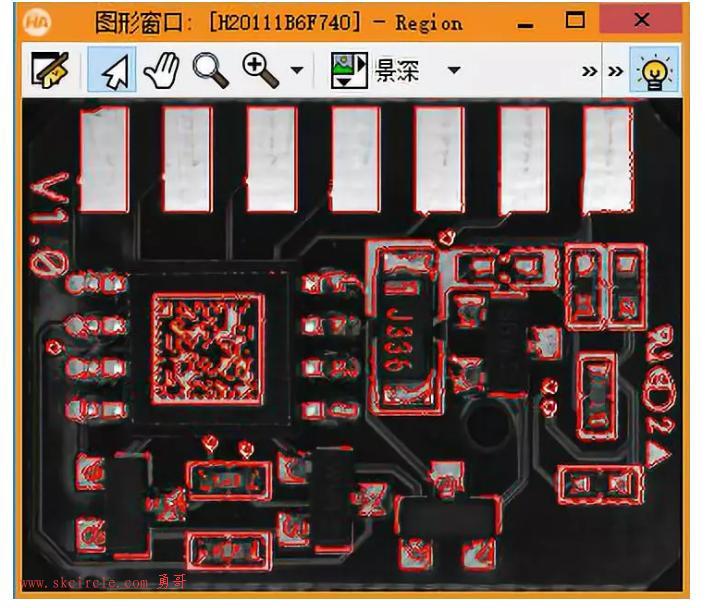
margin(边缘)
ⅳ线宽
该选项用于设置绘制边缘的线宽

线宽=1
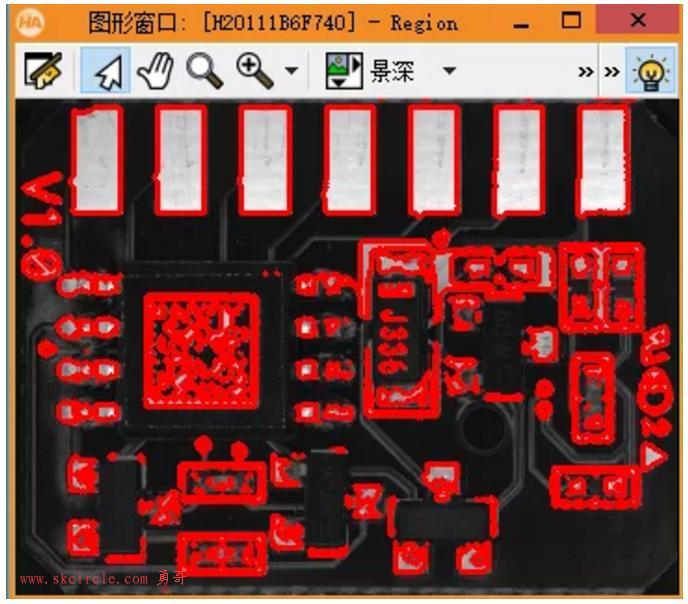
线宽=3
ⅴ形状
该选项会先对当前区域进行Blob分析,然后显示相应的处理结果。
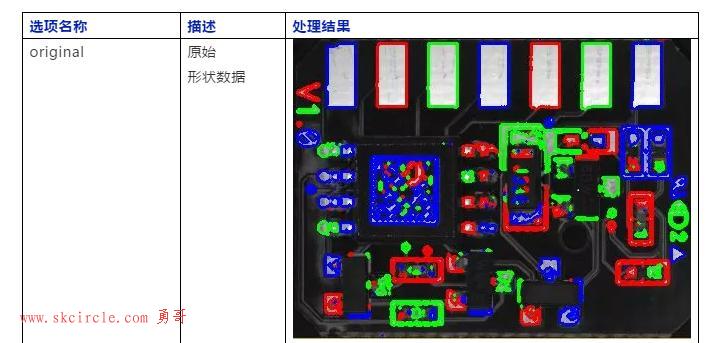
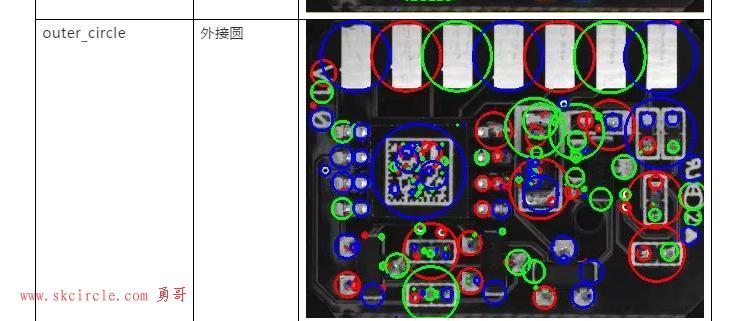
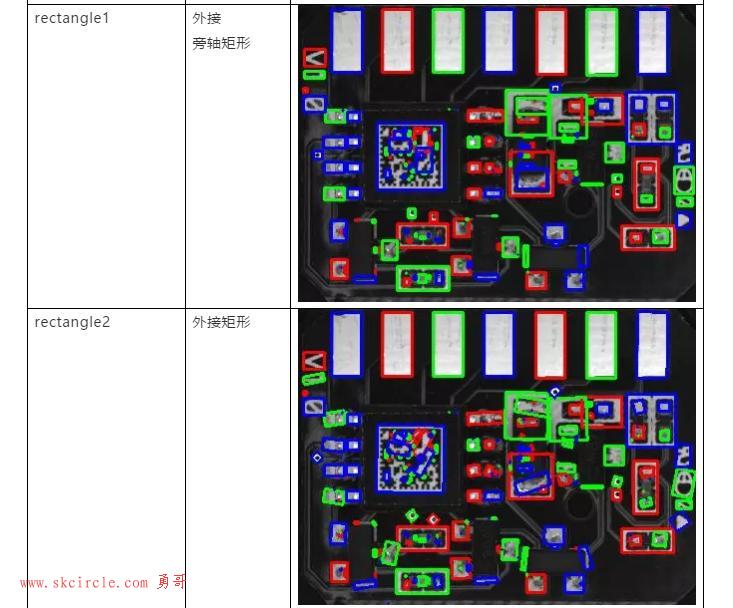
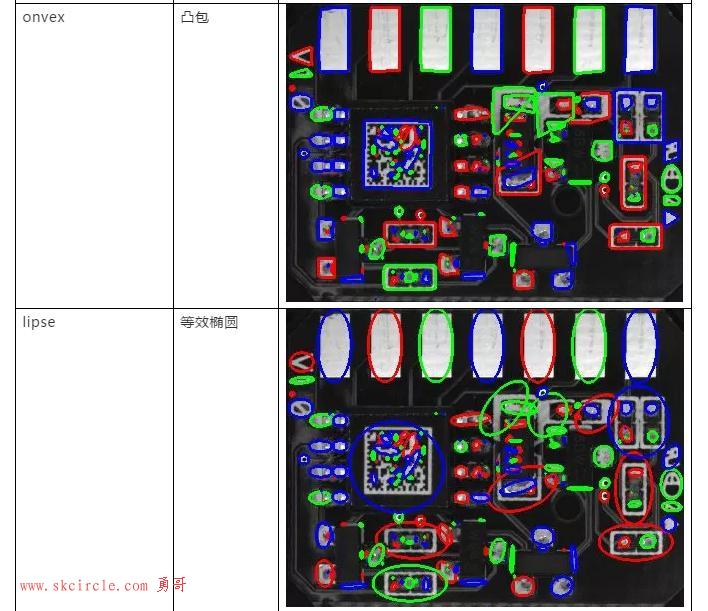
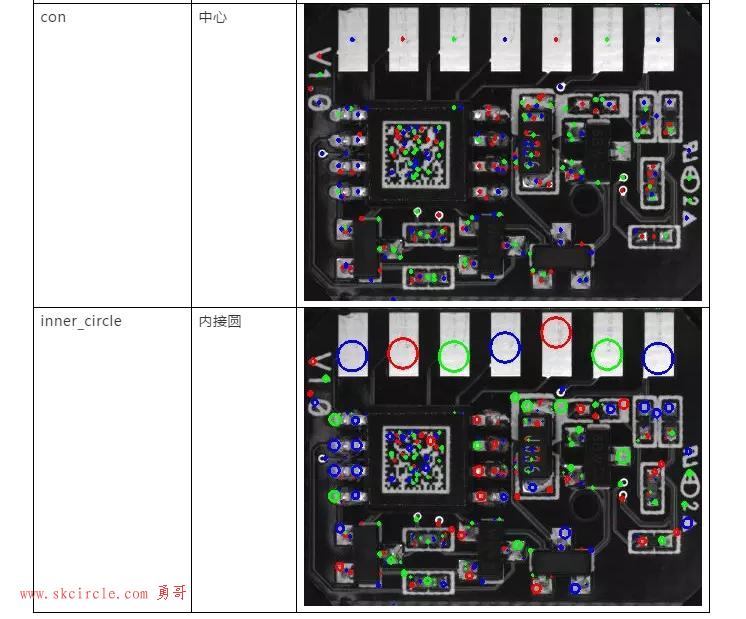
02 对应函数
通过选择不同的选项我们可以浏览不同处理后的图形效果。使用代码,我们同样可以实现上述效果,详见下表。
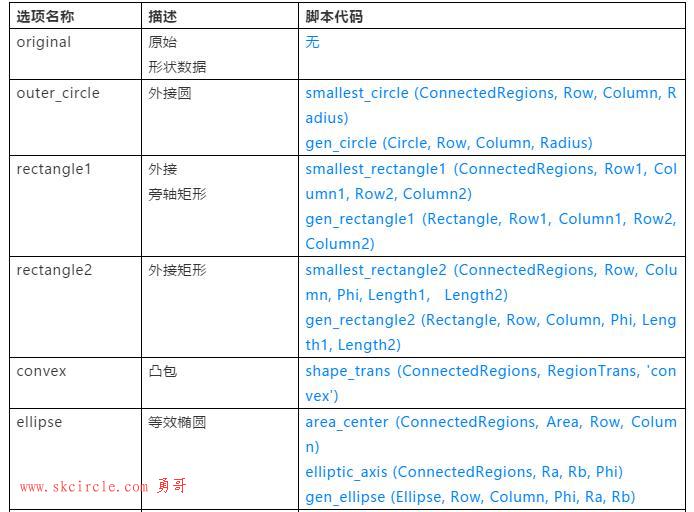
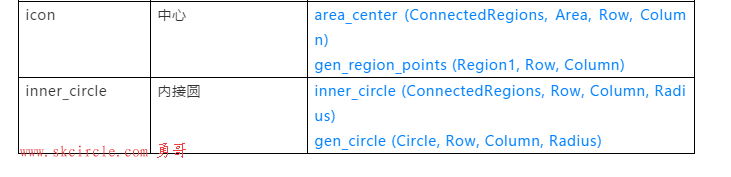
ⅵ 查找表
此选项可以帮助我们浏览经过查找表处理后的图像。对于多通道的图像(如彩色图像),该功能会对每个通道分别执行查找表转换,并将转换后的图像重新合并显示。
查找表可以将灰度图像映射为伪彩图像。由于人眼对于颜色的分辨能力远大于对灰度的深浅。因此,通过伪彩图像,我们更容易发现图像中灰度的变化。
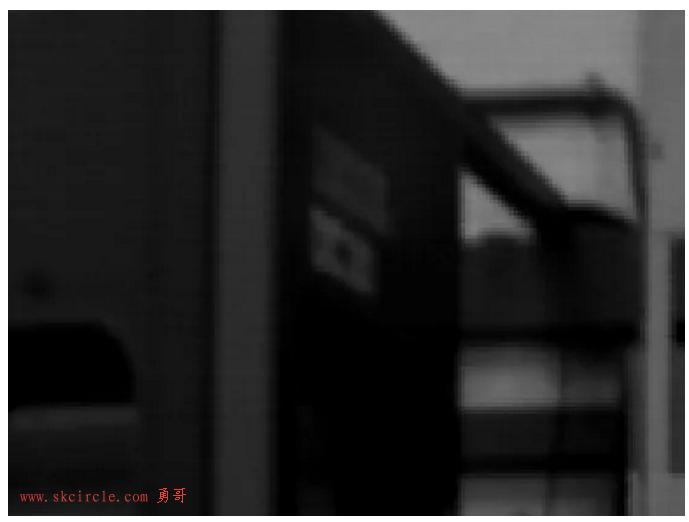
黑色机箱原始图像
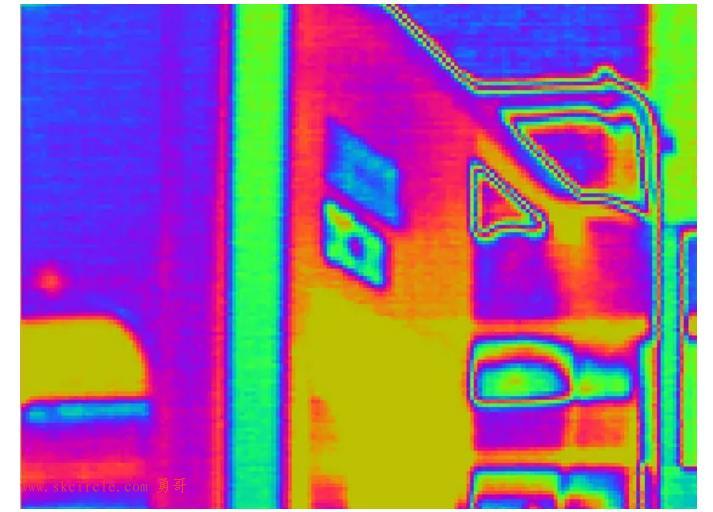
查找表Change2映射后图像
通过代码gen_image_gray_ramp (ImageGrayRamp, 0, 1, 1, 0, 0, 256, 50)
即可在窗口中获得查找表图例,下图为Change2查找表图例,其中左侧对应灰度级0,右侧对应灰度级255。
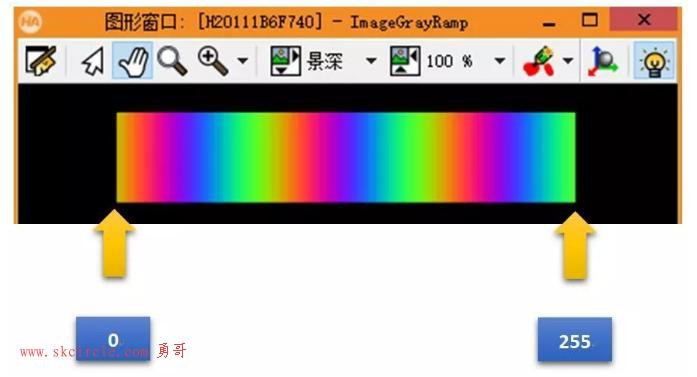
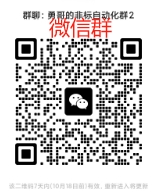

 少有人走的路
少有人走的路