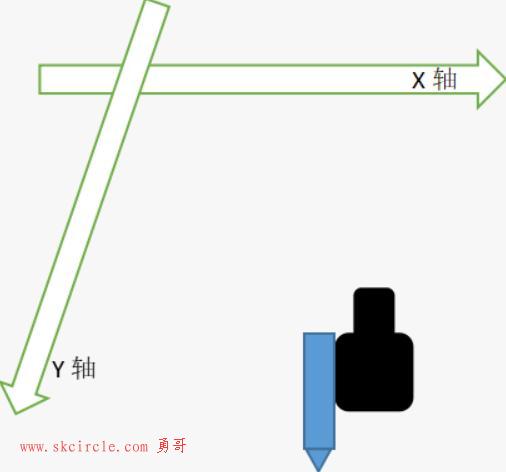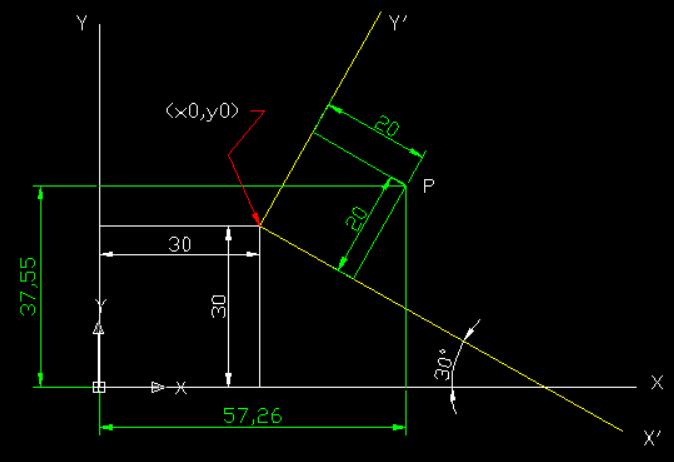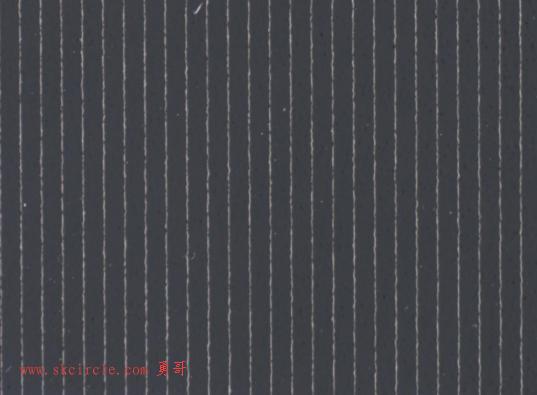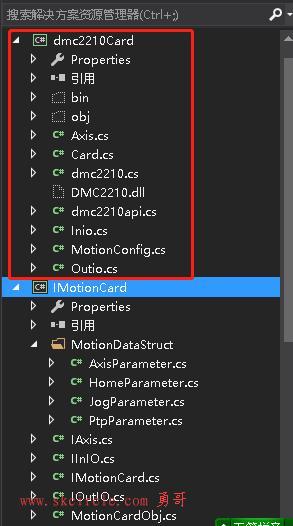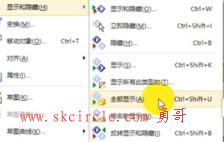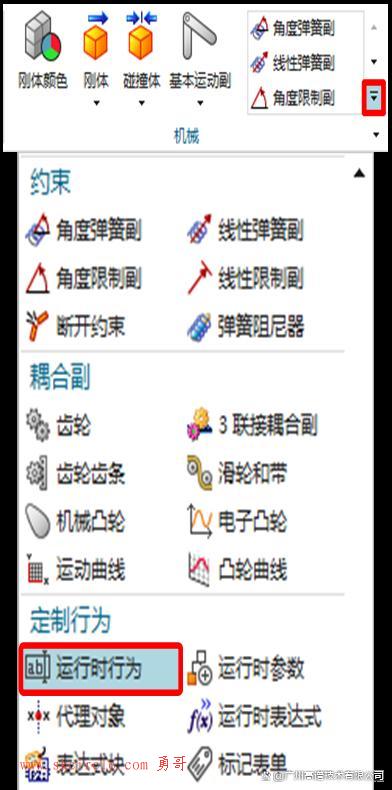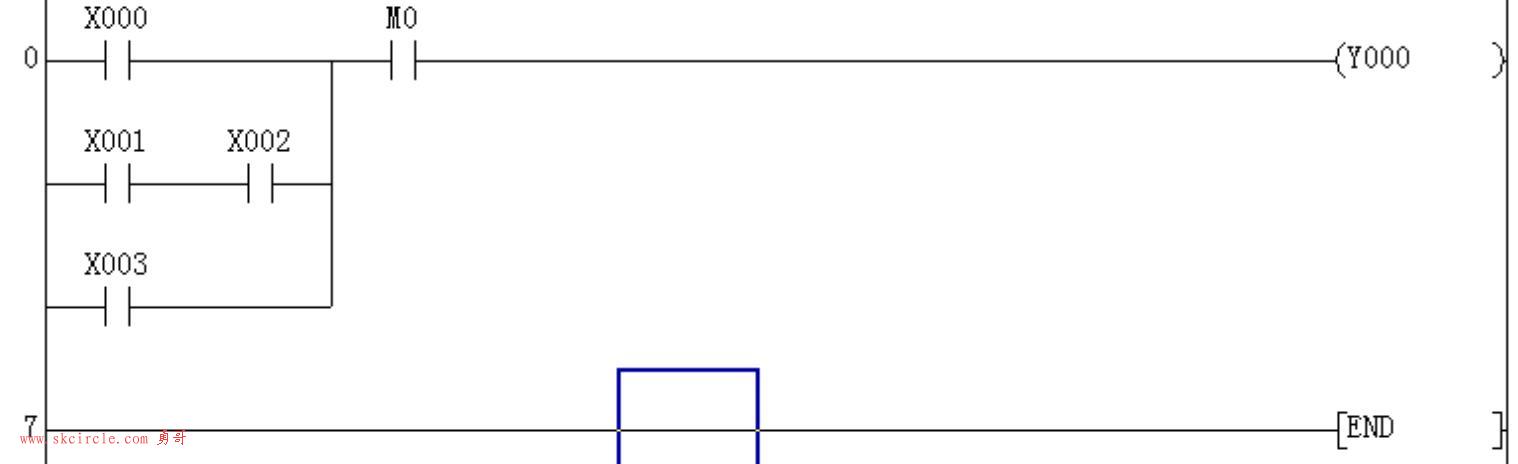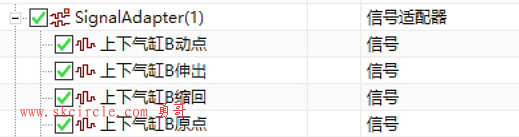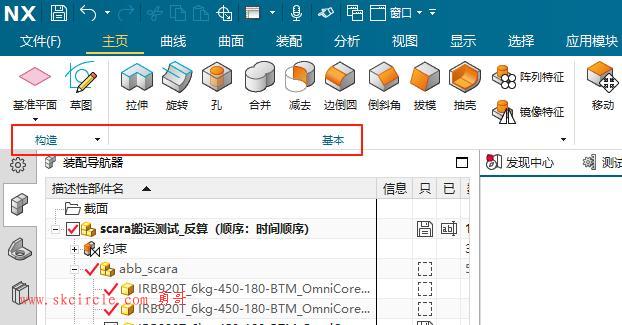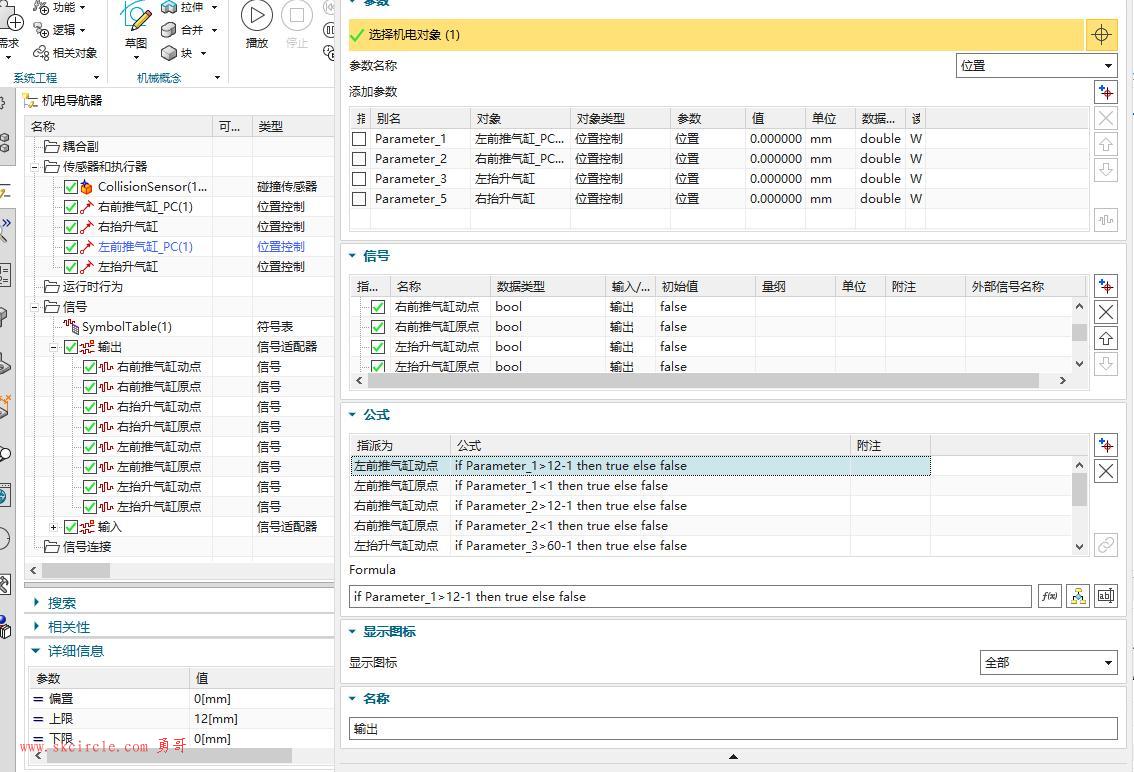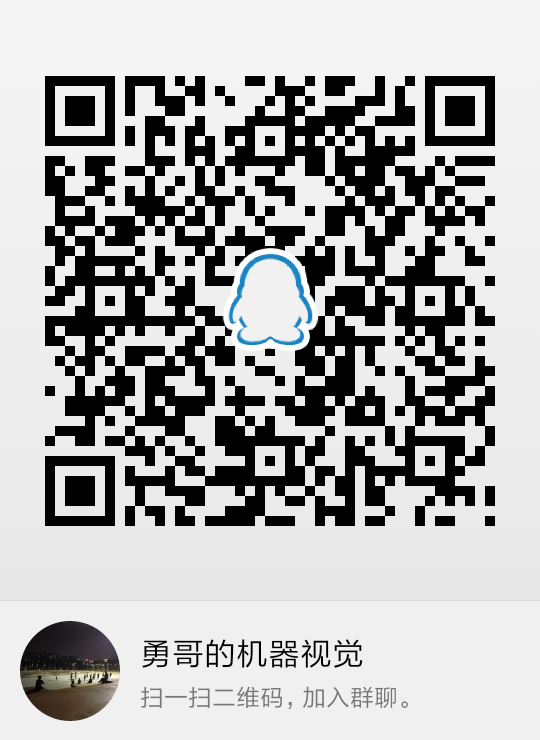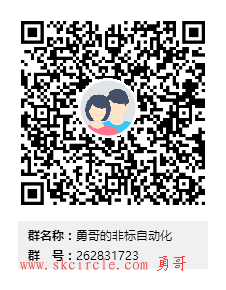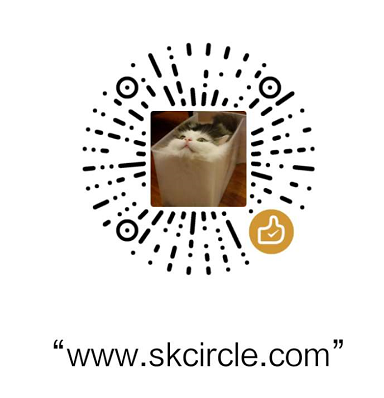驱动程序安装
开发者安装
前往Kithara网站的服务门户,并安装您的定制驱动程序。
请阅读许可协议并接受它。点击“下一步”。
请插入您的定制驱动程序安装码。点击“下一步”。
现在您的定制驱动程序的各种模块将显示出来。点击“下一步”。
请等待安装过程完成。这可能需要几分钟时间。
重新启动您的计算机。
继续进行许可证激活。
运行时安装
将<Kithara>\RuntimeInstallation文件夹中的所有文件以及<Kithara>\bin文件夹中的Kactivate.exe复制到目标计算机。
在目标计算机上启动Ksetup9.exe并运行驱动程序安装。这可能需要几分钟时间。
现在启动Kactivate.exe(“Kithara产品激活”),并按照与开发者安装相同的方式操作说明。
继续进行许可证激活。
许可证激活
在激活运行时许可证期间,您需要保持在线。在开始菜单的定制驱动程序文件中点击“Kithara产品激活”程序图标。(*对于使用加密狗激活的许可证,此步骤不是必需的。)
点击“完整版本”按钮。
插入一个用于在线激活您的运行时许可证的代码。
点击蓝色链接。浏览器中将弹出包含请求代码的“许可证激活”窗口。
点击“激活”按钮。
激活码将显示。从网站复制此激活码并将其插入到“Kithara产品激活”程序中。
注意:为了进行许可证激活,不需要将目标计算机连接到网络。只需在另一台计算机上(或您的智能手机上)启动一个网络浏览器,并在那里输入请求代码即可。
开发环境安装实例
准备:Windows 10 /11系统(建议使用64位系统)、 试用版安装包、试用版激活码 (试用版申请)
双击运行安装包
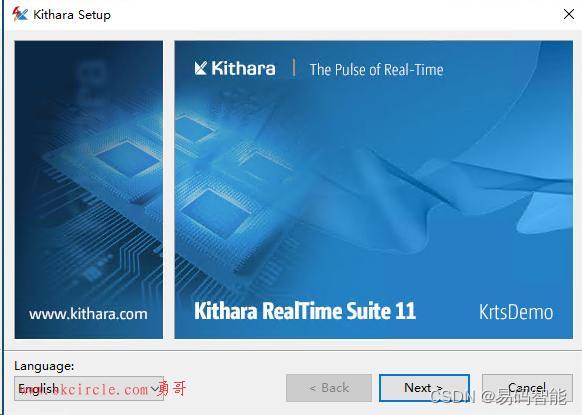
点击Next
同意协议,点击Next
输入授权码,点击Next (PS:输入激活码后无法点击Next按钮,尝试安装网卡驱动或联网后重新开始安装)
对于demo版本,授权码就是你邮件中那个码。
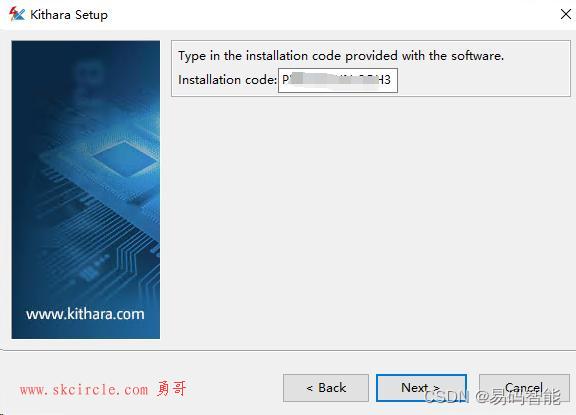
查看安装模块,点击Next
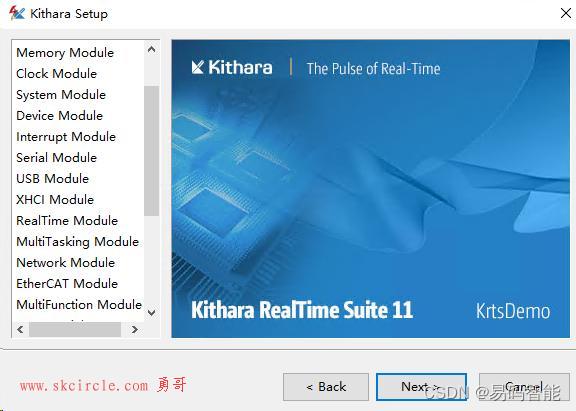
选择安装位置。点击Next (PS:若没有特别需求,请保持默认安装路径)
点击Next开始安装
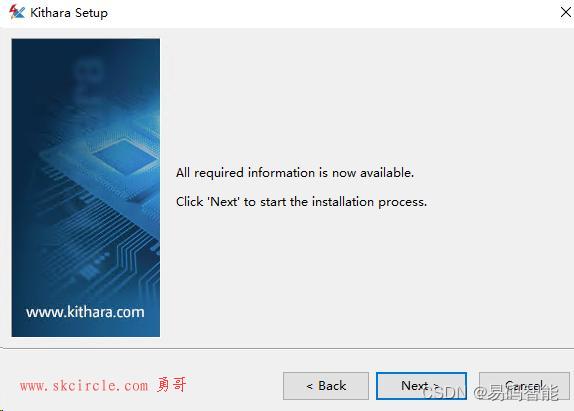
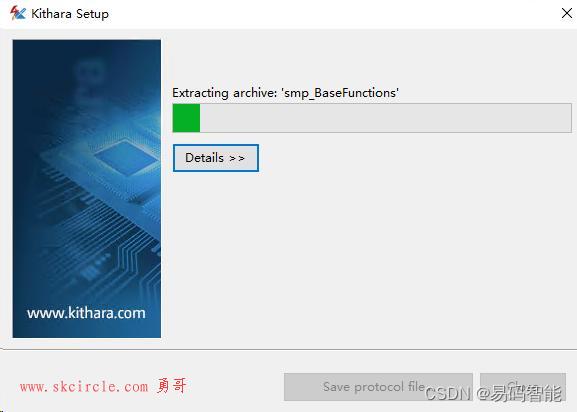
点击确定,点击close 。
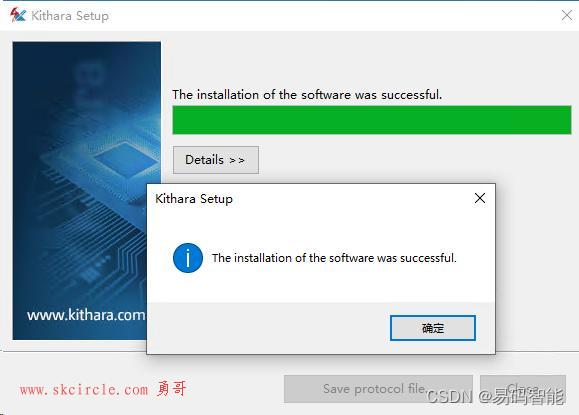
安装完成后,请重启计算机。
安装目录说明
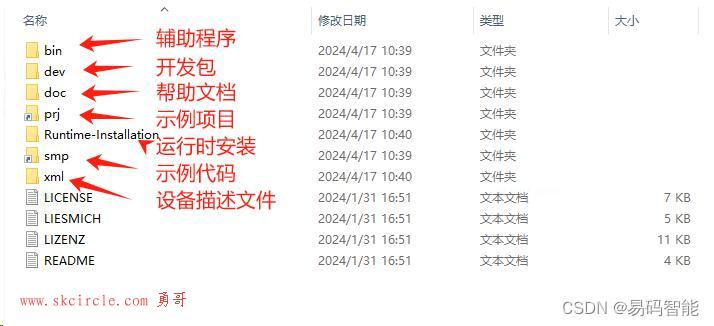
隔离CPU,这是保证实时性的关键,如果你想在内核层运行程序这是必须进行的操作。
按压快捷键 Win + R 打开运行,输入msconfig
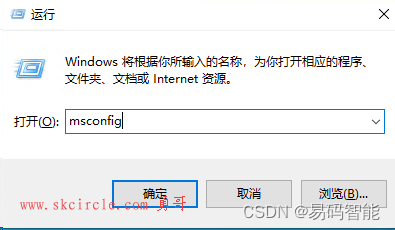
点击 引导 - 高级选项,勾选处理器个数(因为我有4个CPU,我选择Windows占用3个,留出一个给Kithara使用,进行内核层运行的程序至少分配一个处理器),点击确定。
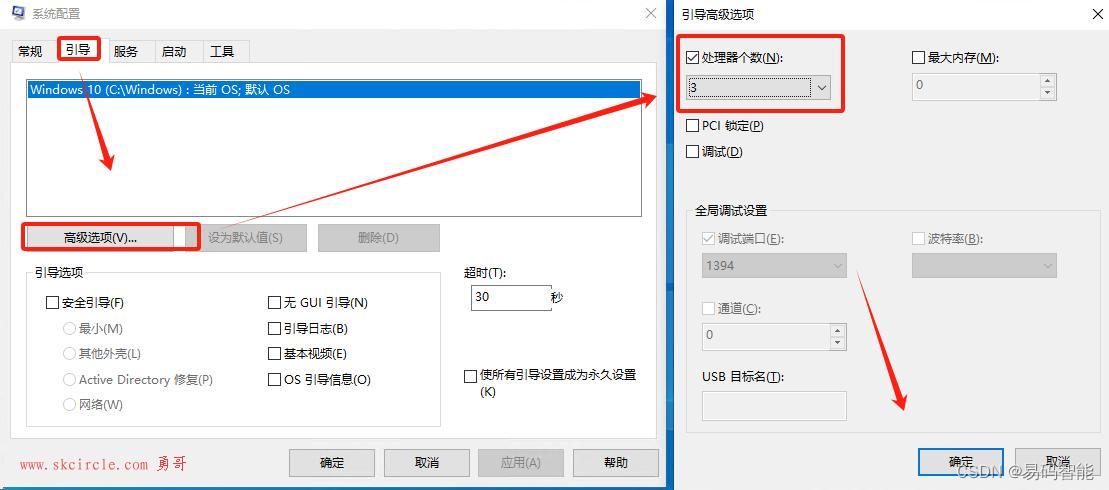
勾选使所有引导设置成为永久设置-确定
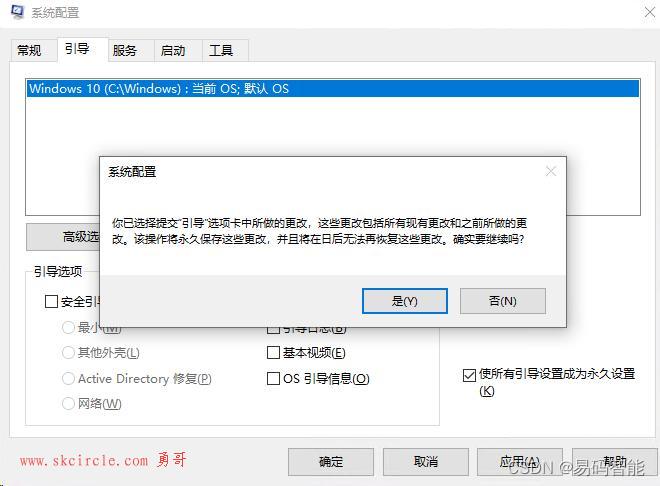
点击是,重新启动计算机。
开发环境卸载实例
1.打开控制面板,双击开发安装程序
2. 点击Next
3. 重启计算机
4. 卸载完成
————————————————
版权声明:本文为博主原创文章,遵循 CC 4.0 BY-SA 版权协议,转载请附上原文出处链接和本声明。
原文链接:https://blog.csdn.net/EZCODETECH/article/details/137685828
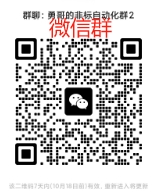

 少有人走的路
少有人走的路