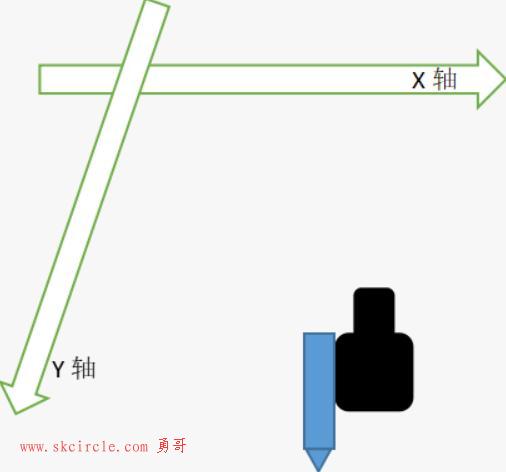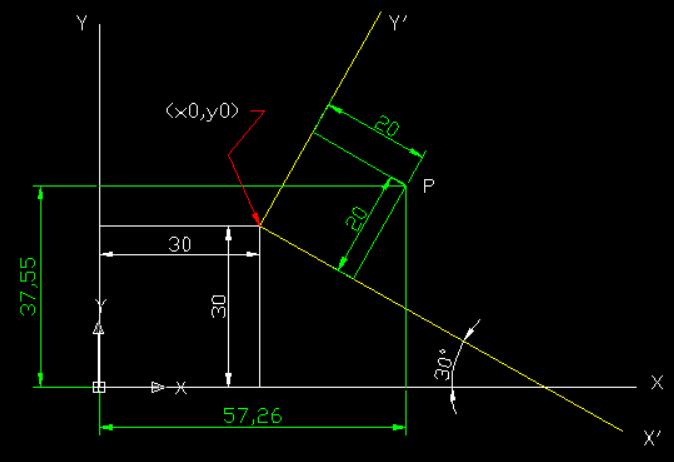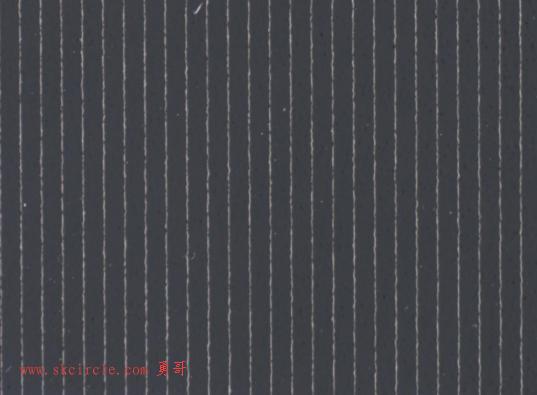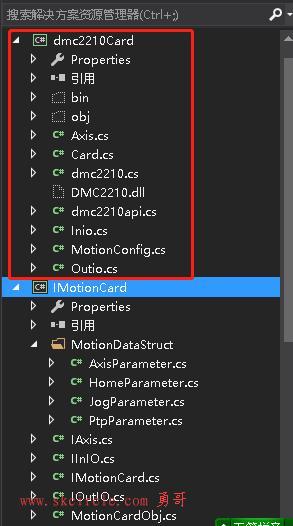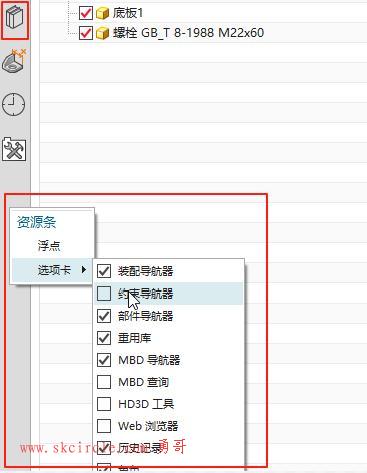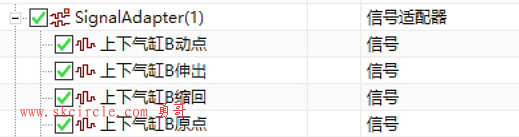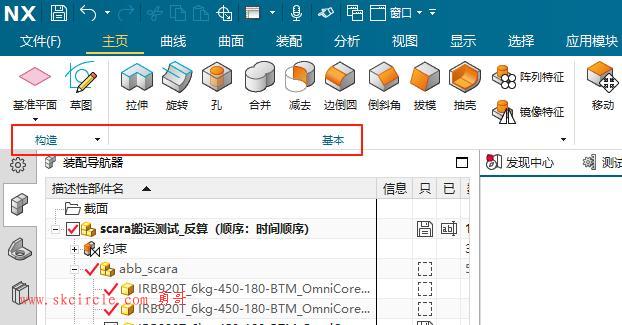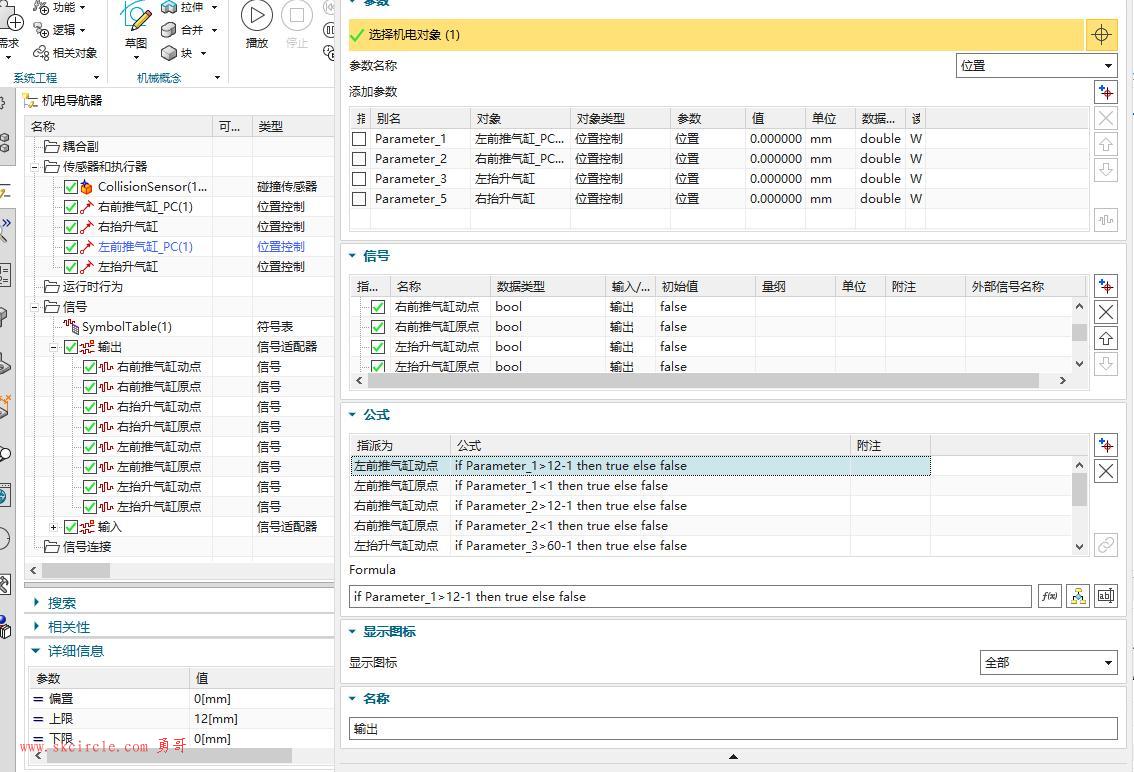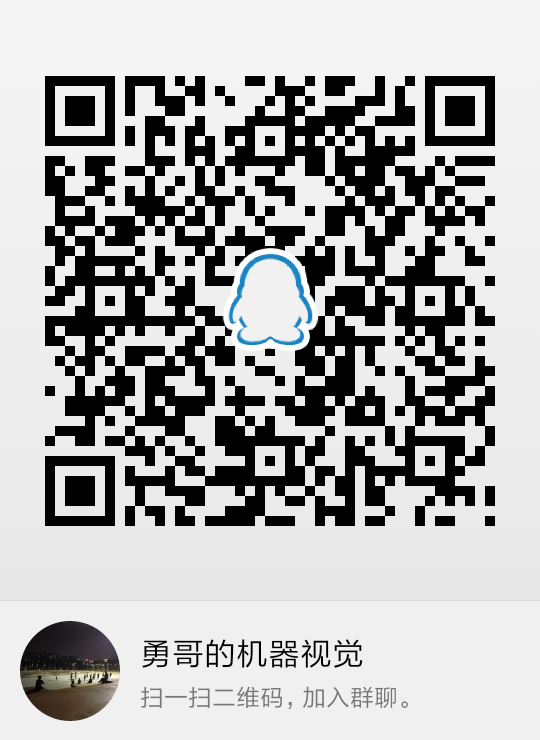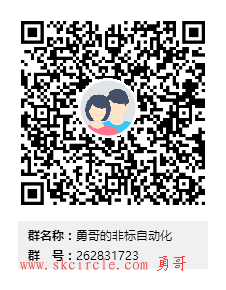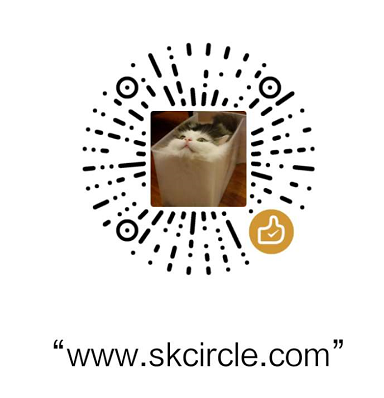流程图
流程图是工程的核心,了解流程图的各个功能,根据实际需求,配出功能完善的工程,是软件使用的重中之重。
在流程图中有2种元素,图元和link线。例如:
 为图元;link线为带箭头的线。在流程图的图元或link线上右键,弹出流程图的功能菜单,如下图。各个功能有对应的快捷键,用户可使用快捷键轻松高效的配置流程图。
为图元;link线为带箭头的线。在流程图的图元或link线上右键,弹出流程图的功能菜单,如下图。各个功能有对应的快捷键,用户可使用快捷键轻松高效的配置流程图。
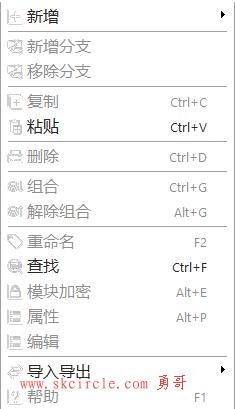
图元编辑
新增/删除:新增/删除图元;
新增/移除分支:控制流中,可新增/移除分支(移除时,需要选中待移除的分支);
拖放:选中一个或多个图元,按住鼠标左键将其拖拽至流程图中的目标位置,拖拽过程中,鼠标显示为
 ;
;工具拖入:工具箱中选中一个工具,按住鼠标左键将其拖拽至流程图中的目标位置;
复制/粘贴:可对选中的图元进行复制,并粘贴在流程图中的目标位置,重复使用;
UI操作
单选与多选:可选择一个图元或连续的多个图元进行整体的移动、复制粘贴、组合、加密、保存模块等操作;
双击操作:双击图元,可进行数据链编辑,链接工具所需的输入参数;
缩放:按住Ctrl键,滚动鼠标滚轮,可对流程图进行缩放显示;
滚动条:流程图下边缘、右边缘分别有滚动条,方便流程图内图元较多时仍可全部呈现;
右键菜单:鼠标在图元或link线上右键,弹出流程图的功能菜单,包含新增、删除、组合等;
折叠与展开:只对组合、加密模块等进行折叠与展开。
分支/并行:单击分支或并行起始图元的左上角减号
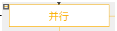
 ,可折叠;折叠后,单击折叠后图元左上角加号可展开。
,可折叠;折叠后,单击折叠后图元左上角加号可展开。加密模块:加密后,折叠为Group;输入密码,展开加密模块;
组合:双击组合线,折叠为Group;双击Group,展开组合;
组合/解除组合:
添加组合:对部分内容或特定功能的部分进行组合,方便折叠,使流程图更简洁。选中某些需要组合的图元(按住Shift键可选中多个),在任意选中图元上右键,弹出菜单中选择“组合”(或Ctrl+G快捷键),可完成组合。
解除组合:在组合展开的情况下,选中组合线,右键弹出菜单中选择“解除组合”(或选中组合线后Alt+G键)。
快捷键:可快速实现组合、加密等操作,具体可见右键菜单;
属性设置:
流程图中空白区域的属性:右键单击流程图点击“属性”,可打开流程图的设置界面。在该界面可以设置首元位置、图元横向/纵向间距、图元宽度/高度、图元名称长度阈值、显示数据链相关图标等;
工具图元的属性:右键单击工具图元,弹出菜单中点击“属性”,可打开包含高级属性界面工具的高级界面(不包含高级界面的工具菜单中的属性不可用);
重命名:为标识工具,可对流程图中除“开始”“结束”外的图元,重新命名;其中,编号保留不变,不可修改;
查找:
引用查找:查找工具、工具参数、变量的引用,只能输入完整工具名称或变量名称(或在下拉提示列表中选择),查找窗口中输出引用该工具或工具参数或变量的信息,如果输入名称不完整,提示查找结果为0;
位置查找:在流程图中查找图元的位置,可查找工具、控制类图元、分支标签等,支持模糊查找(即关键字查找),不支持变量查找,如果输入变量名称,提示查找结果为0。按名称查找指按照图元当前名称查找,输入图元名称关键字或全称,查找窗口中输出包含输入内容的图元;按类型查找指按照图元原名称查找,如输入“图像采集工具”,查找窗口中输出所有的图像采集工具;
高级功能
撤销与重做:流程图支持撤销、重做,减少误操作带来的困扰;
模块加密与解密:对有加密需求的特殊模块可进行加密保护。
加密/解密对象:折叠状态的模块:分支/并行/组合
模块加密:右键折叠状态的模块,点击“模块加密设置”弹出“加密信息设置”对话框,输入4位以上的数字,点击“加密”完成加密。加密后的模块左下角会呈现带锁标志,表示加密成功。
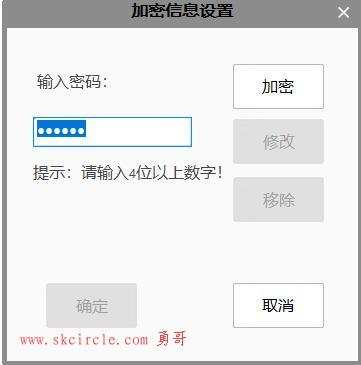
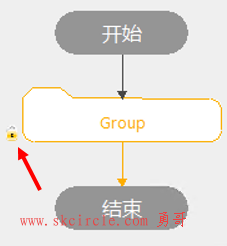
模块解密:双击加密状态的模块,输入密码,即可解开模块。再次折叠模块后,再展开会再次询问密码。
修改与移除密码:右键加密模块,点击“模块加密设置”,在设置对话框中输入密码,输入正确后无需点击任何按钮,对话框则解开“修改”和“移除”按钮权限,之后进行对应设置即可。
运行时状态显示:
单步调试、暂停:下一个待运行的工具图元显示为绿色;
连续运行:流程图中第一个执行失败的工具图元,显示为红色;下一个待运行的工具图元显示为绿色(由于速度较快,可能不是很明显);
运行选中:工具执行失败时,图元显示为红色;
部分模块保存/插入:对部分内容或特定功能的模块进行保存,方便保存和插入复用;
快捷键使用
流程图快捷键一览表
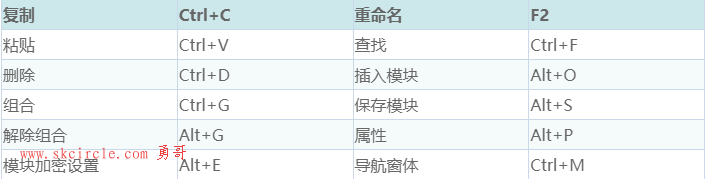
菜单栏快捷键一览表
控制流
控制流用于流程图中的流程逻辑处理,分为并行运算、分支汇合、循环、循环中止。
并行运算
各个分支间独立同步运行,每次执行所有分支;
无需设置执行条件;
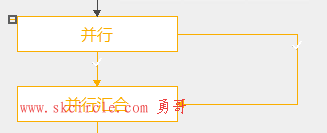
分支汇合
各个分支的执行是互斥的,每次最多执行1个分支;
每个分支都需要设置执行条件,满足预设条件时,才执行该分支;
双击每个分支的第一个link线,添加条件表达式,满足此条件时,执行该分支;
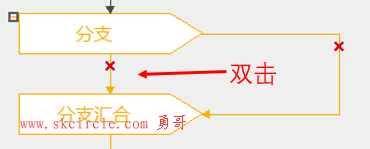
循环
需要设置循环变量、循环条件、循环结束条件;
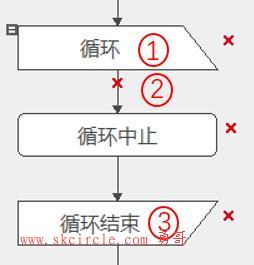
双击①处图元、②处link线或③处图元,打开循环设置界面;
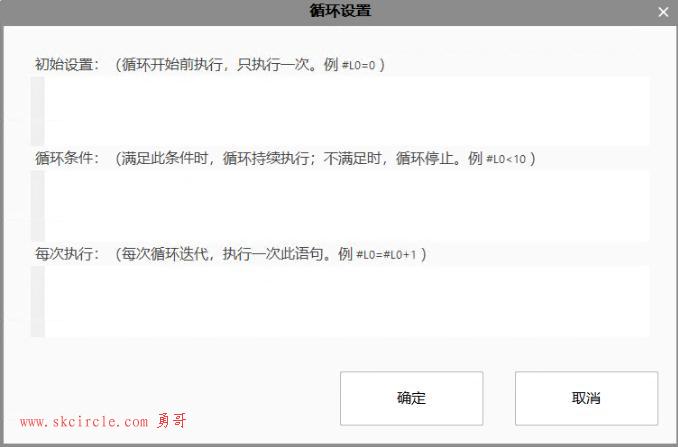
循环语法规则
(1) 遵守表达式书写规则,支持”=、+、-“等三元数学操作,支持”==、!=“二元判断操作,不支持”++,–“自增自减一元操作;
(2) 支持全局变量@、局域变量#、工具输入输出,支持联想输入;
(3) 表达式输入完成后,会进行语法和句法检查,不能输入无意义字符和特殊符合(比如”;“);
(4) 所有表达式设置不能为空;
(5) 新建”循环“控制,所有循环配置项为空,默认不执行。
设置成功,流程图中①处图元、②处link线或③处图元处显示✓。
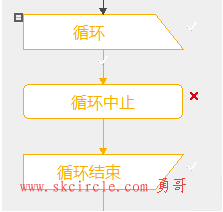
循环中止:设置条件,用于中止循环;双击图元即可添加表达式条件。
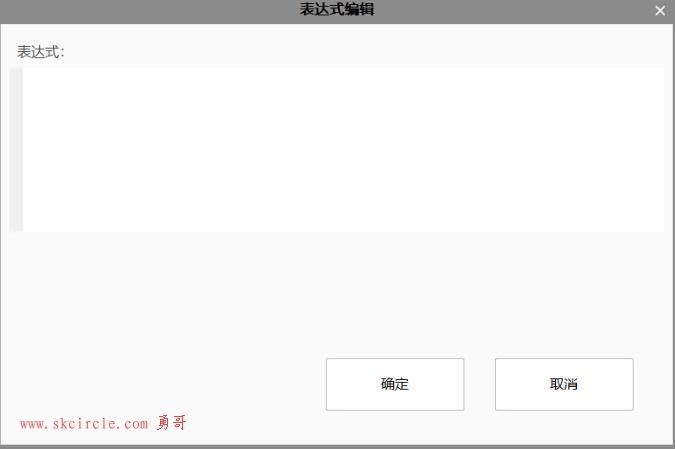
下面是一个流程图的示例 :
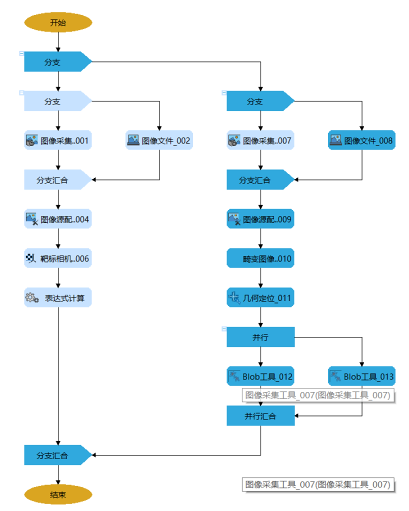
表达式
表达式用于流程图中的逻辑判断或变量赋值等,在流程图的运行中起着非常重要的作用。
表达式的添加:
控制流:直接在控制流中双击link线添加,如分支汇合,双击下图中红色箭头起始位置的link线,即可弹出表达式编辑框;支持在分支条件编辑界面批量处理分支条件的设置,在当前分支条件未完成前,不可点选设置其他分支。支持分支条件的命名,如“图像采集”分支。
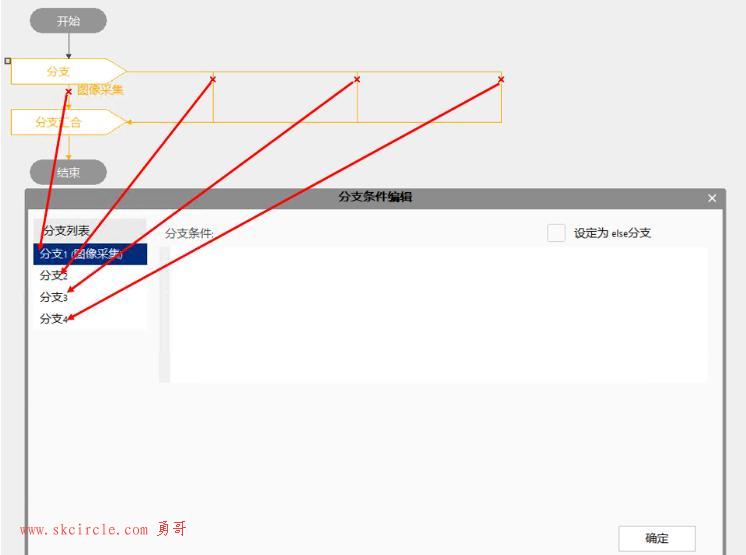
表达式计算工具:在流程图中右键,选择“新增-控制-表达式计算”,添加表达式计算工具,双击工具,进行表达式的编辑;
表达式的种类:赋值表达式、算术表达式、逻辑表达式;
表达式的元素:包含操作数和操作符;
操作数:
来自变量:输入#会检索出所有局部变量;输入@会检索出所有全局变量;
来自工具参数或执行结果:输入工具编号或名称,会检索出该工具可用的参数或执行结果;
操作符:
逻辑与(A&&B)、逻辑或(A||B)、逻辑非(!A);
等于(A==B)、不等于(A!=B)、大于(A>B)、小于(A\<B)、大于等于(A>=B)、小于等于(A\<=B);
加(A+B)、减(A-B)、乘(A*B)、除(A/B)、模(A%B);
赋值(A=B);
负号(-A)。
操作符的优先级(从上到下,优先级从高到低):
()
!, -(负号)
*, /, %
+,-
<, <=, >, >=
==,!=
&, ^, |
&&,||
=(赋值)
数据类型转换
表达式支持double,float,long,int,short,char等数据类型之间的隐式转换。
隐式转换规则
1.在赋值表达式中,右侧运算对象转换成左侧运算对象的数据类型。如果是高级向低级转换时会发生精度损失或截断,使用中应避免。
2.在算数表达式中,如果其中一个操作数是double类型,则其他操作数都被转换成double类型。
3.在算数表达式中若操作数中无double类型,且其中一个操作数是float类型,则其他操作数都被转换成float类型。
4.在混合类型的算数表达式中,short和char类型被提升为int类型。
其他
操作数的补全:当使用关键字检索操作数时,可使用Tab键补全检索结果,会自动填充在表达式编辑框中;
操作数的选中、填充:鼠标单击选中;双击填充在表达式编辑框中;
操作数的浏览:可拖动右侧滑动条,也可使用键盘↑↓键进行浏览;
保存退出:点击“确定”或按键盘Enter键;
变量管理
1. 功能概述
工程/解决方案中使用的变量,通过功能区-主面板里面的“变量管理”进行管理。
如图所示为变量管理窗口,显示当前解决方案中的所有变量信息。变量可分为局部变量、全局变量,用户可对已添加的变量进行自定义分组。窗口下方的按钮实现变量新增、删除、修改、导入、导出、管理分组等功能。
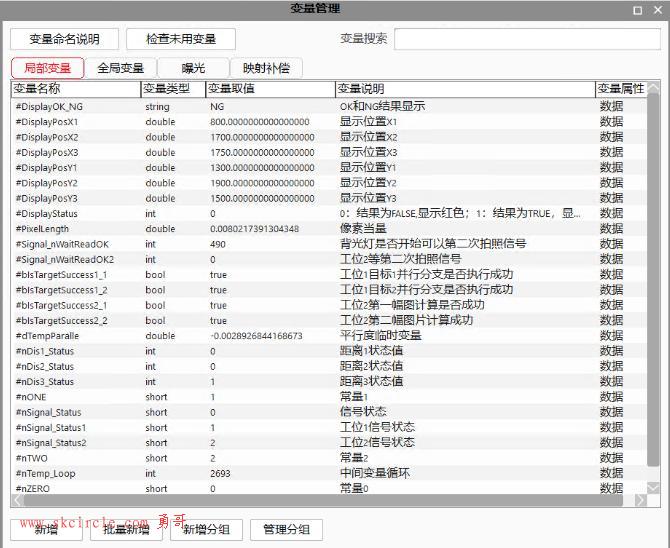
2. 使用向导
新增
一次可新增一个变量。点击“新增”按钮,弹出新增变量窗口,其中可定义变量名称、类型、取值、属性、说明信息。
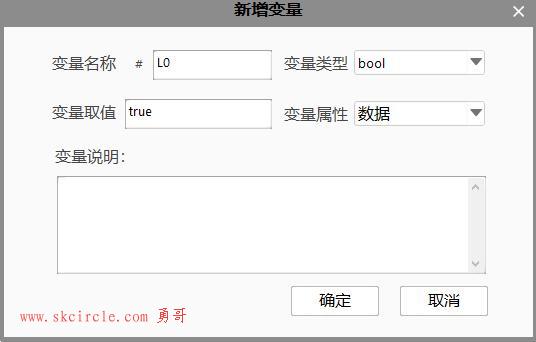
批量新增
一次可新增多个变量。点击“批量新增”按钮,弹出批量新增窗口,可定义批量新增的个数、命名规则、类型、取值、属性。
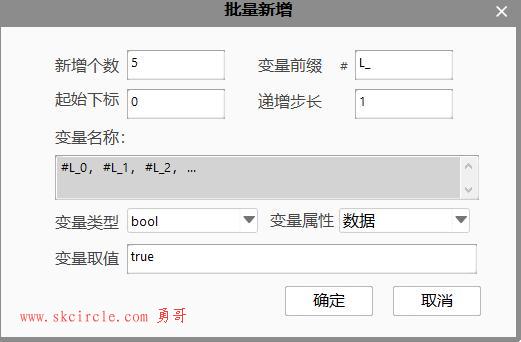
修改/删除/复制
对已定义的变量进行修改、删除,复制选定变量。
粘贴
粘贴已复制的变量。局部变量中复制的变量可粘贴到全局变量,注意:变量名称的默认开头相应产生变化,反之亦可。同时支持跨工程粘贴和跨软件粘贴,即从一个软件的变量管理中复制的变量可以粘贴到另一软件的变量管理中。
导入/导出
将文件名为.vrbls的文件包含的变量导入到变量管理中,或将变量导出为.vrbls的文件保存。注意:导入时,只有solution的ID一致才会导入;如果是局部变量,只有工程的ID一致才会导入;如果当前的solution某变量不存在(以文件名来判断),将此变量导入到当前的solution里面;若某变量存在,将刷新当前solution里面的变量数值或类型,将其与导入文件里面的数值和类型保持一致。
新增分组/管理分组
新增分组可增加用户自定义组别,默认组名为“自定义X”,支持最多添加40个分组。可选中变量右键将其添加到指定分组,或从某个分组中移除,从分组中移除的变量仍然存在局部变量或全局变量中。
对用户新增的分组进行管理。点击“管理分组”按钮,弹出“管理分组”窗口,其中可设置分组是否显示、显示顺序、新增/删除分组,双击分组名称列,可直接编辑。
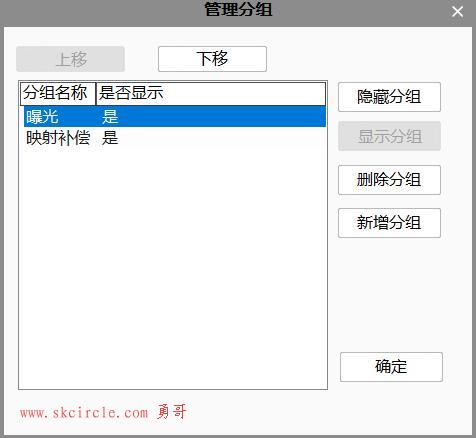
添加到监视
选中某个或多个变量,右键弹出快捷菜单,可将变量添加到监视窗口,工程运行过程中,可通过监视窗口实时查看变量变化。
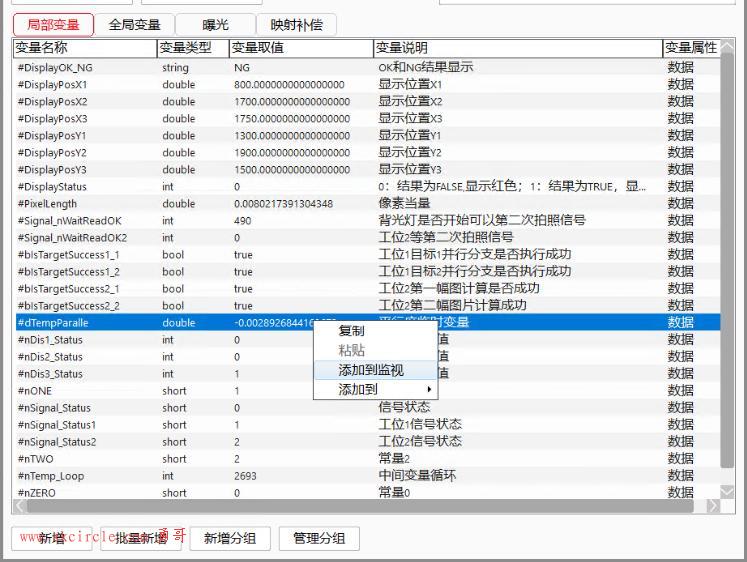
添加到分组
选中某个或多个变量,右键弹出快捷菜单,可将变量添加到自定义分组,每个分组支持最多添加40个变量。
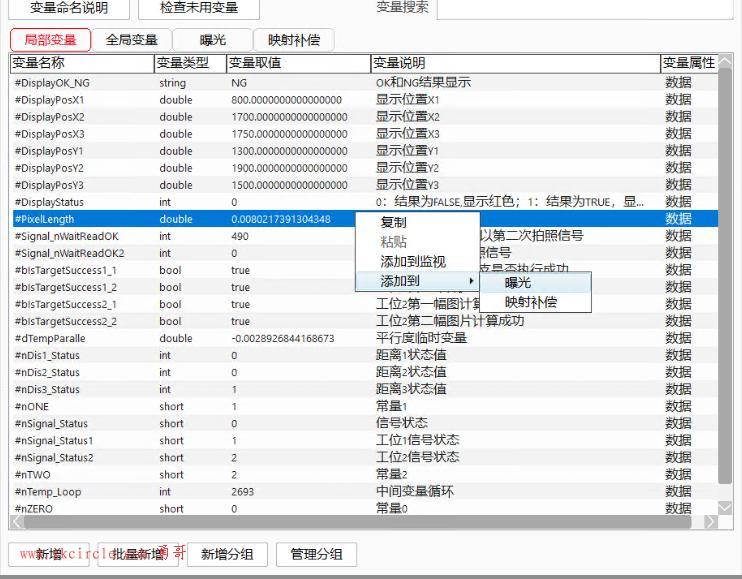
变量命名说明
点击变量管理窗口上方的“变量命名说明”按钮,可增加变量命名规则说明信息。
变量搜索
变量管理窗口上方的变量搜索编辑框中输入变量名称或关键字,实时搜索并显示目标变量。
检查未用变量
点击变量管理窗口上方的“检查未用变量”按钮,可一键筛选未使用的变量及变量信息,根据用户选择删除指定变量,精简工程。
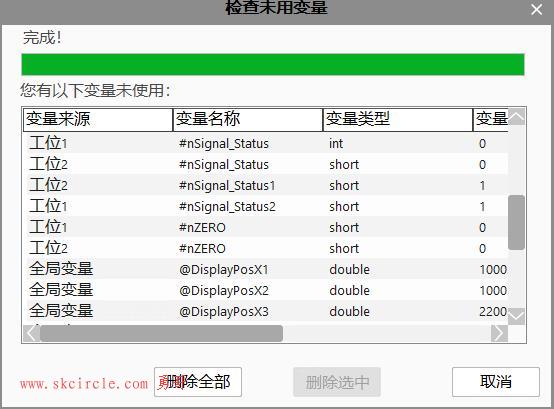 \
\
3. 参数说明
局部变量
仅当前工程可以使用的变量。
全部变量
当前解决方案内所有工程都可以使用的变量。
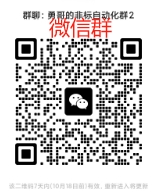

 少有人走的路
少有人走的路