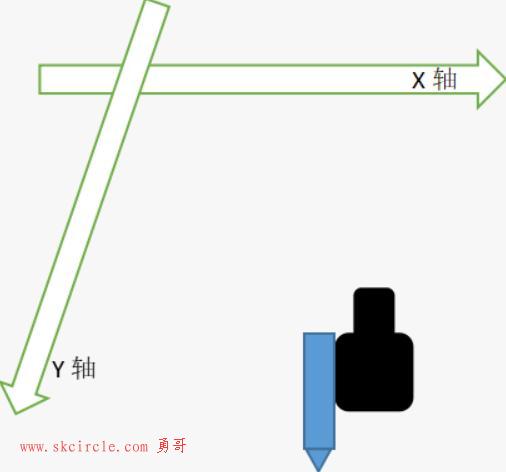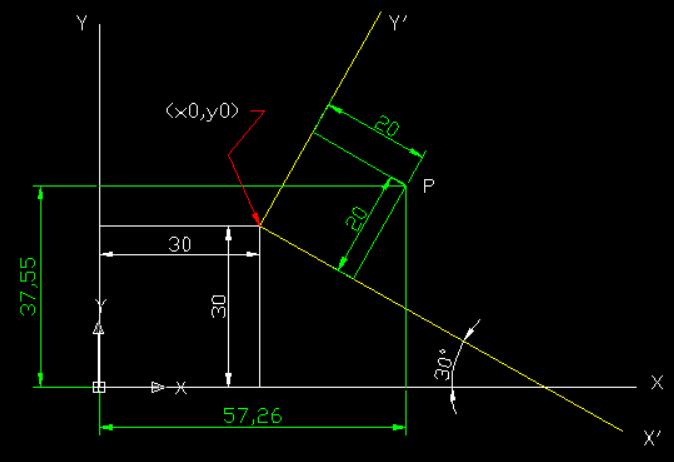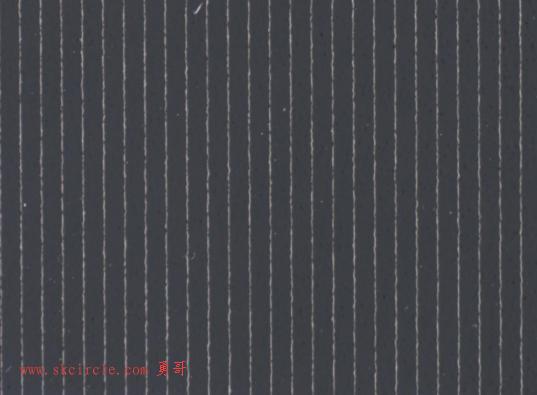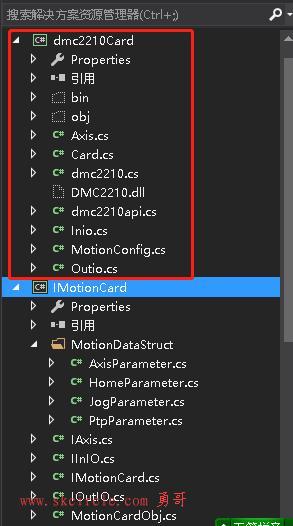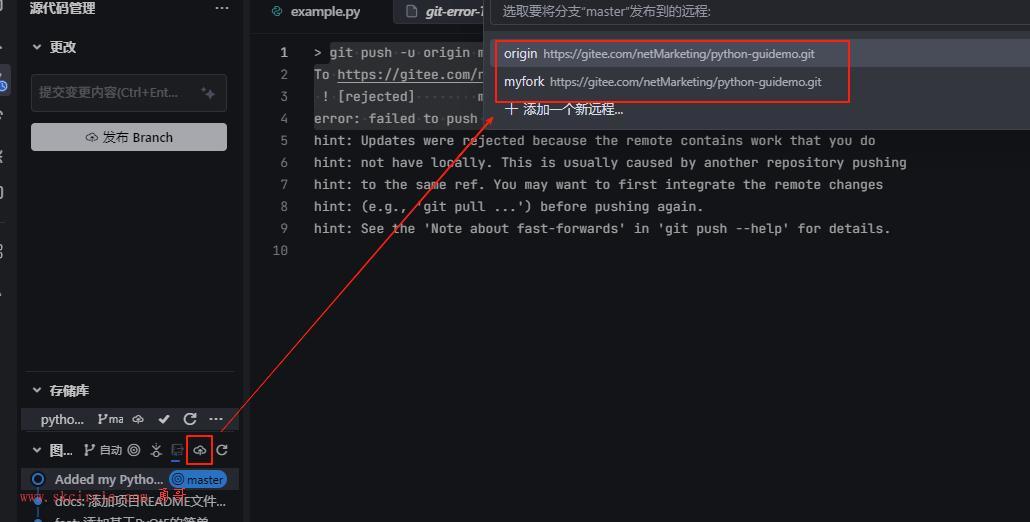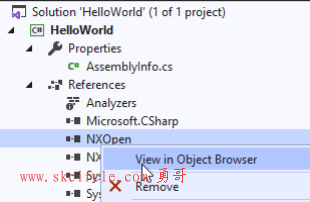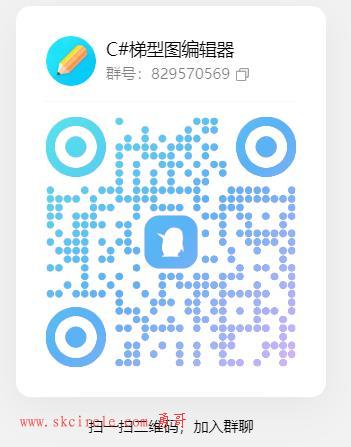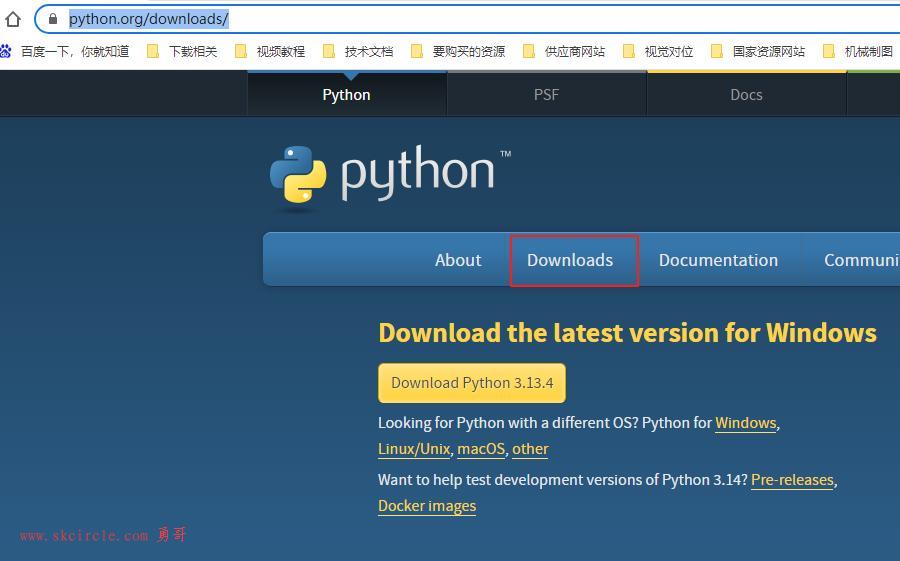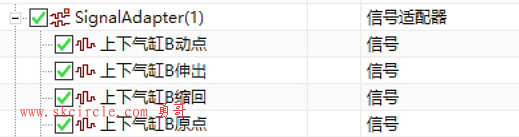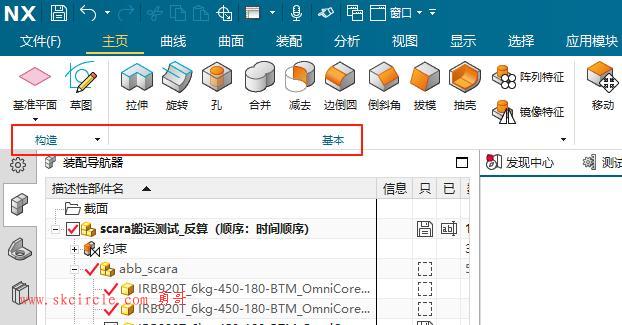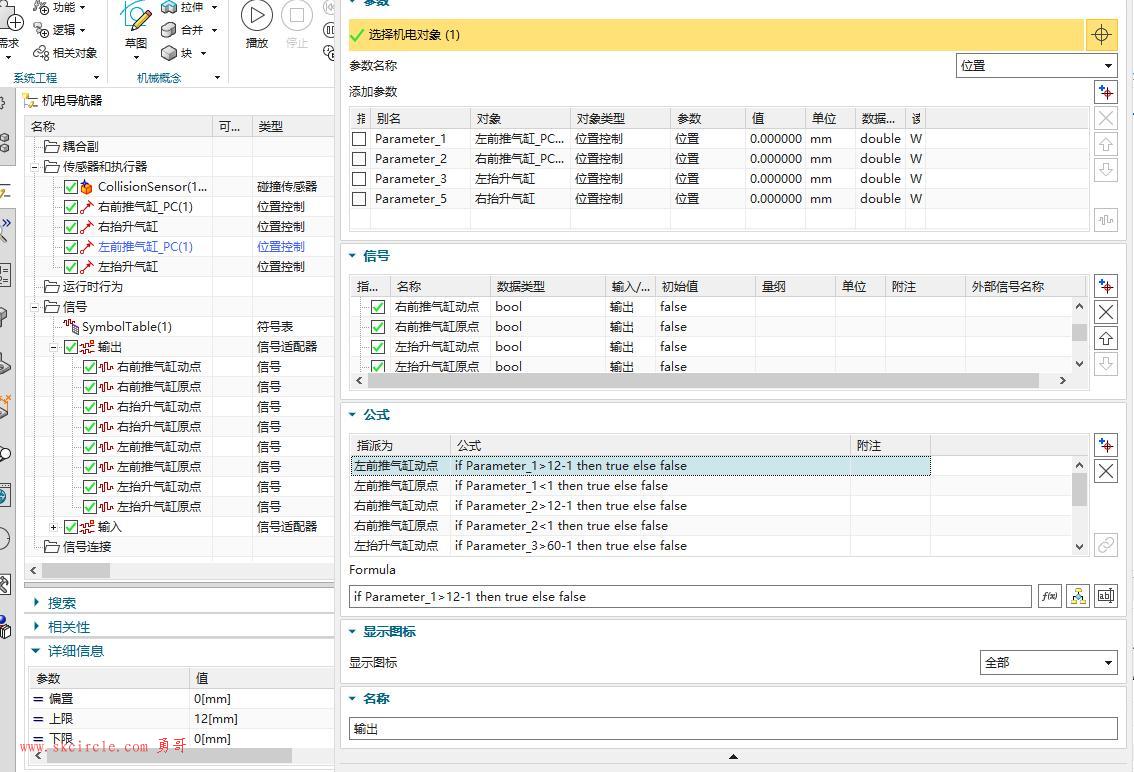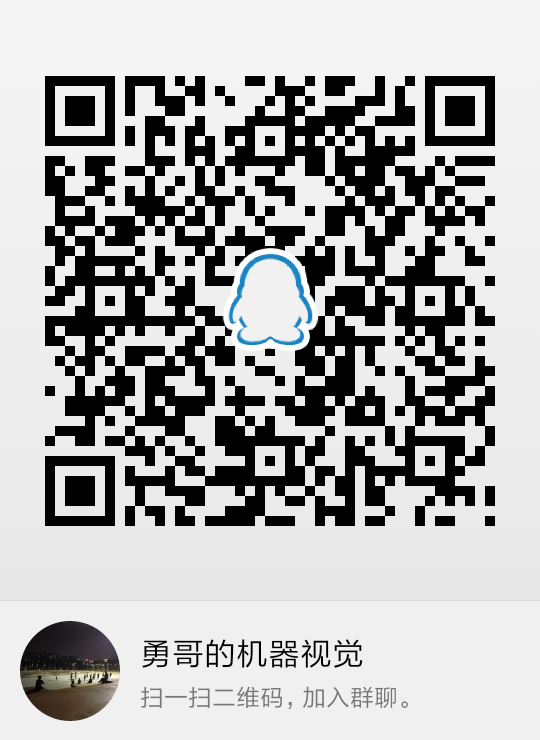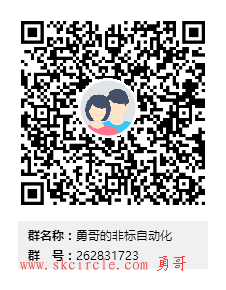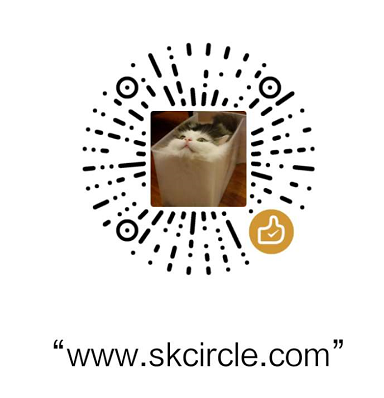时间已经到了2020年了,勇哥突然觉得在两台电脑间如果还用网线传输数据,已经是落后时代的操作了。
其实到昨天之前我觉得用网线传输文件也没什么不方便。
但是今天不同,因为我想在客厅用一台笔记本电脑连接到房间的台式机上去拷贝文件,最好是能远程桌面也可以。
所以今天勇哥想好好研究一下怎么把这个古老的网线操作进化。
(一)把房间的台式电脑变为wifi热点,并共享文件
勇哥房间的台式电脑配了一个USB无线网卡,这个是能开热点的前提条件。
电脑的系统是win10服务器版本,这是较新的版本,它是自带有热点功能的。
如果你是其它版本的win10,要看看系统的版本,它关系到你有没有系统自带的热点。
查看方法如下:
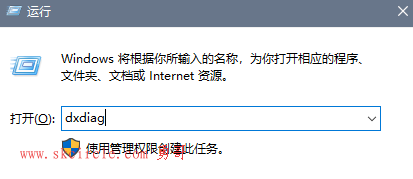
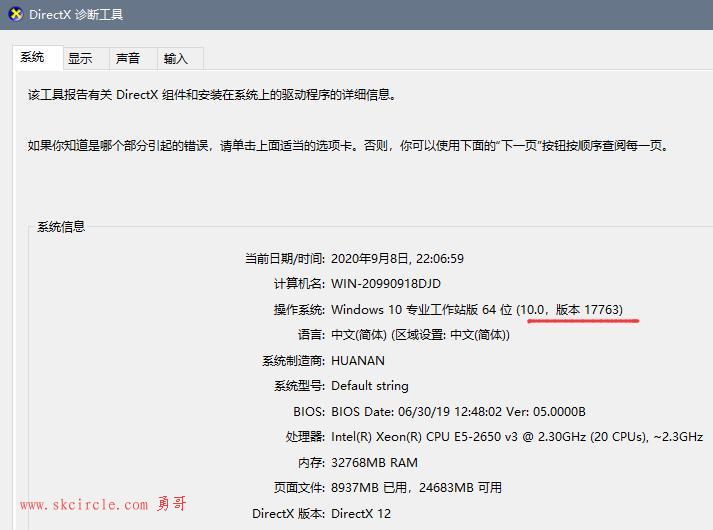
当前win10的版本; 如果是 10586 、11082 则都没有热点。
勇哥的这个台式机电脑则有热点。
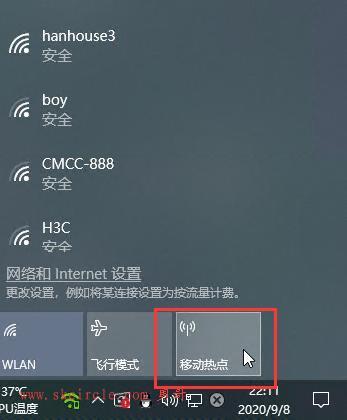
但是勇哥没用系统的这个热点,而使用360移动wifi,这款第三方软件。

它安装后,设置好wifi名称与密码后,在托盘中显示是这样的。
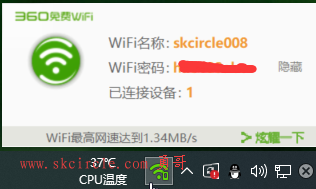
现在我用客厅的那台笔记本电脑就可以搜索到这个wifi了。当然手机也可以搜索到。
因为房间的台式机用的是光纤宽度,因此连接到这个wifi后已经可以上外网了。
然后我想访问房间的台式电脑上的共享文件,怎么做呢?
注意:进行下面的步骤前,你要先连接成功上面开好的wifi热点。
如果直接访问“网络”,只会看到自己的计算机 20200820HZKT。

这时候需要把房间的台式电脑共享盘符或者文件夹。
这个过程如下所示,但这只是第一步。
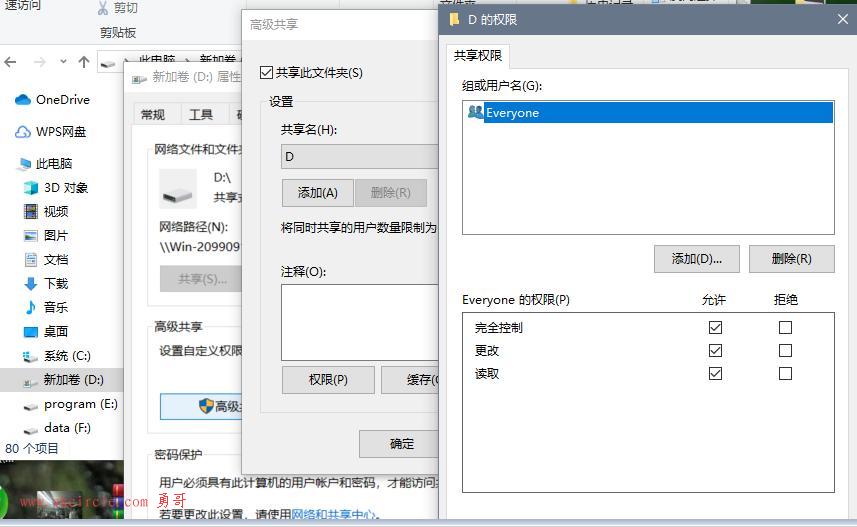
你还得点击上图中“网络和共享中心”
启用共享以便可以访问网络的用户可以读取到你共享的东西。
注意下图没有截图完整,下面还有一些选项要选择到的。
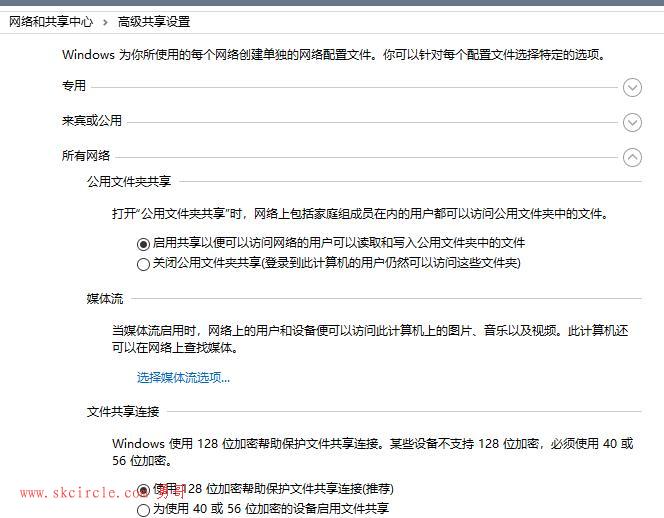
再次访问网络,已经发现了房间的台式电脑20990918DJD了。
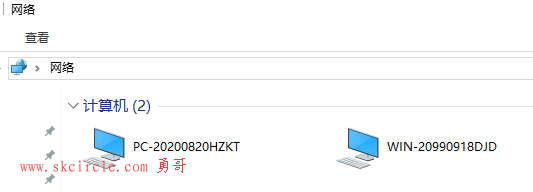
下面是房间的台式机共享出来的资源名,其d,g,h其实是勇哥把整个盘符都共享了。
注意那个Users可以用来访问台式机中公用文件夹中的文件。
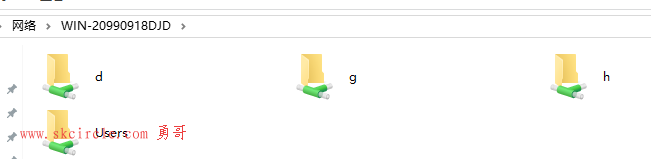
这个公用文件夹是不用共享就有的。
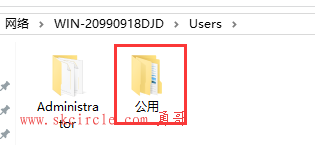
(二)远程桌面到房间开了wifi热点的台式电脑
如果你使用网线方式来远程桌面连接,一定要先让对方的windows设置为允许远程桌面,并设置访问权限。
并且要使用gpedit.msc组策略做一些配置。
这些基本设置,勇哥就当你会了,不废话了。
下面我们继续。
在网络列表中,WIN-20990918DJD是勇哥房间的台式电脑的计算机名称。
在它的名字上面右键,可以看到使用“远程桌面连接”进行连接。
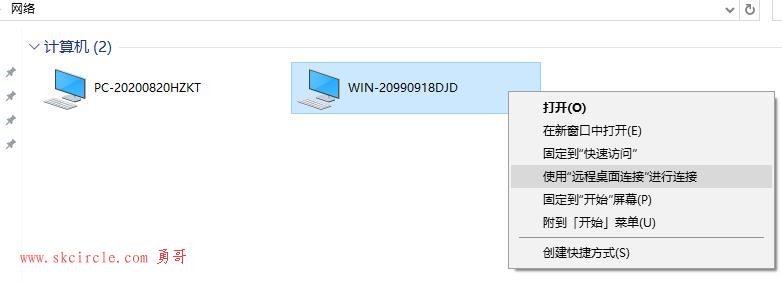
不出意外的话,你应该跟勇哥看到同一个
远程连接:系统管理员已经限制你可以使用的登录类型(网络或交互式)
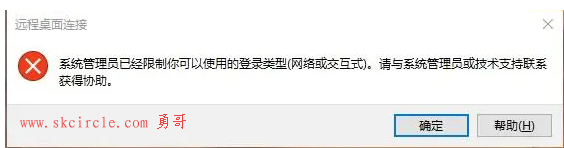
这个问题好解决,它是一个网络访问的策略设置。
在运行里输入 gpedit.msc,打开组策略。
把下面的选项改为“经典”方式,确定。
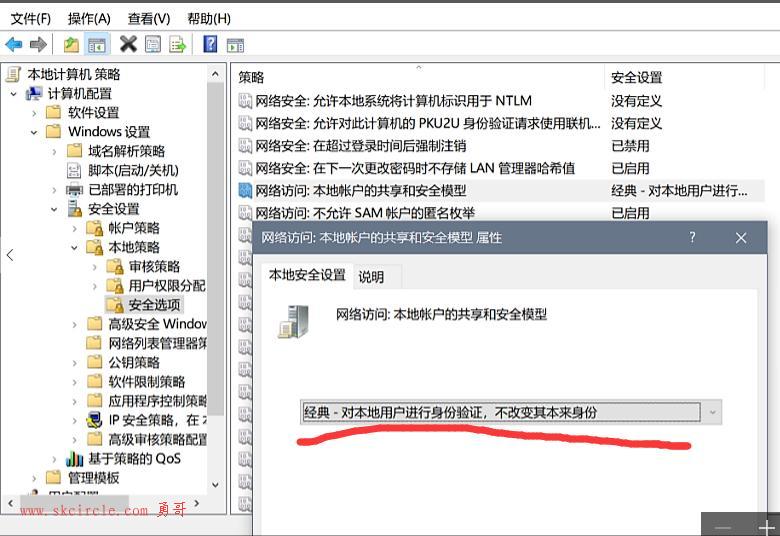
现次登陆就可以了。
这个远程桌面跟以前用网线的有一个地方不同,就是那个浮动栏的左上角有个类似wifi信号强度的图标。它是用来指示远程桌面连接的质量是否良好。
这个无法截图,各位自己去看看吧。
另外,这个远程桌面的带宽比不了直接网线连接的快,因此有点点卡顿。如果只是翻看硬盘资料还是可以的。如果是复制文件的话,受限于房间内电脑上的无线网卡的速率,最快约3到4M每秒的样子。
因此无线共享文件只能复制些小文件,大文件比不了直接网线连接方式。
---------------------
作者:hackpig
来源:www.skcircle.com
版权声明:本文为博主原创文章,转载请附上博文链接!
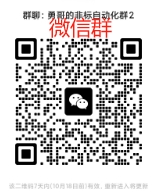

 少有人走的路
少有人走的路